youtube動画をアップロードしたら、
サムネイル画像を設定しましょう。
サムネイル画像というのは、
youtubeのサイトに動画が表示されるときに、
出てくる際の画像になります。
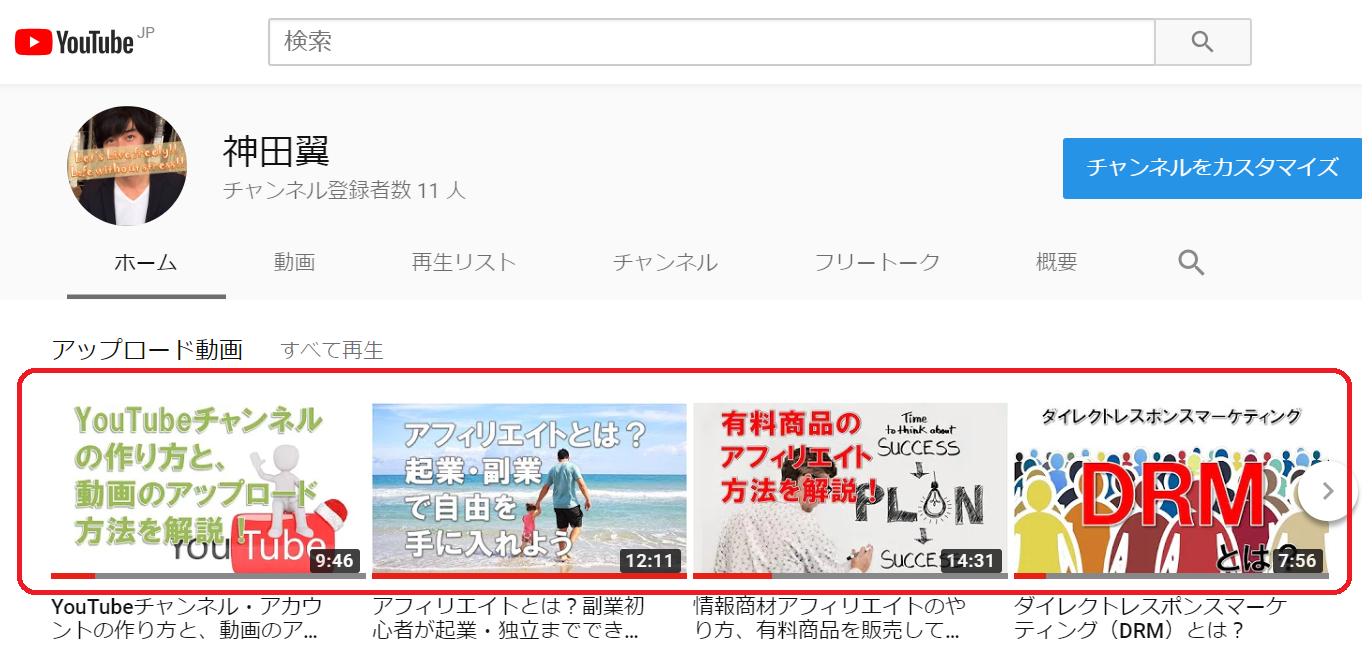
これが、初期の状態だと、
動画中の画面の一シーンを切り取っただけ
ものになってしまうのでちょっとイケてないですし、
素人感が出てしまいます。
YouTube内を色々見てみると、
Youtuberさんのサムネイル画像なんか
結構目を引きますよね!
思わずクリックしたくないような面白い
サムネイル画像になっているので、
ぜひ研究してみましょう ^ ^
サムネイル画像を見て
「おっ!?」
と思ってもらえたりすると動画の再生数も上がりますよ!
また、動画で何を発信しているのかを伝えることで、
興味のある人が再生をしてくれるようになる
という効果もありますので、
youtubeに動画をアップしたら、
サムネイル画像は必ずオリジナルのものを作って、
設定するようにしましょう。
そこで今回は、
サムネイル画像の作り方と
youtube動画に設定する方法を解説してまいります。
⇒ Photoscape(無料の画像編集ソフト)のダウンロードと使い方
⇒ 無料の写真や画像をフリー素材サイトでダウンロードする方法
目次
YouTube動画用のサムネイル画像を作成してみよう
サムネイル画像として使用する画像については
下記の条件の画像ファイルが推奨となります。
・画像ファイルサイズ : 1280×720
・画像ファイル形式 : JPG、GIF、BMP、PNG
・画像ファイル容量 : 2 MB以内
画像ファイルのサイズ(大きさ)が
上のものよりも小さい場合であっても、
表示はできますが、画像が荒くなってしまったり、
縦横比が合わないと、無理やり画面に表示させるので、
下記のような表示になってしまうこともあります。

※横長の画像を挿入したため、
上と下に黒い隙間が表示されてしまいます。
なので、ファイルサイズはできるだけ大きいもので、
かつ縦横比を『16:9』に合わせて
作成をするのが理想的です。
ちょうど良いサイズの画像なんてなかなか見つからない、
なんて思っているようであれば、Photscapeを使ったら
画像ファイルを好みのサイズに切り出せますし、
文字を挿入したりもできますので、ぜひ活用してみてください。
⇒ Photoscape(無料の画像編集ソフト)のダウンロードと使い方
また、私の場合は、パワーポイントの画面表示を
16:9にしておいて、そこに好みの画像を開き、
トリミングをしてサイズ調整をして、そこに文字を入力する、
という方法でサムネイル画像の作成をしていますよ。
ブログ記事だと工程を解説するのが少し大変なので、
今回の動画の中で具体的な操作方法は解説してまいりますので、
ぜひ興味があったらご覧になってみてください ^ ^
YouTube動画にサムネイル画像を設定する方法
サムネイル画像を設定する方法は簡単です。
もうすでにアップロードしている動画があれば、
YouTubeアカウントにログインをした状態で
動画の再生画面に移動すると、動画の下に
「動画の編集」
というボタンがありますので、
そこをクリックします。
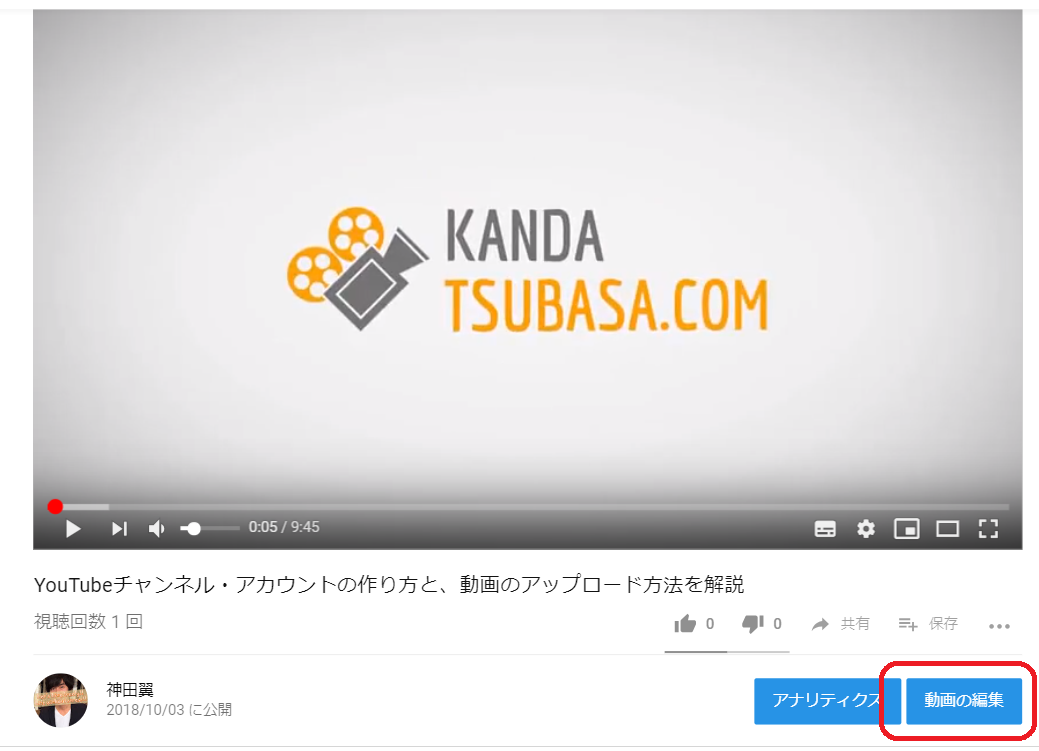
動画の編集画面に移動したら、
下記の画像で赤く囲った箇所に
サムネイル画像の設定ボタンがありますので、
そこをクリックして、サムネイル画像として設定する
画像ファイルを選択します。

また、動画のアップロード中の画面の状態からでも
下記のボタンからサムネイル画像の設定ができます。
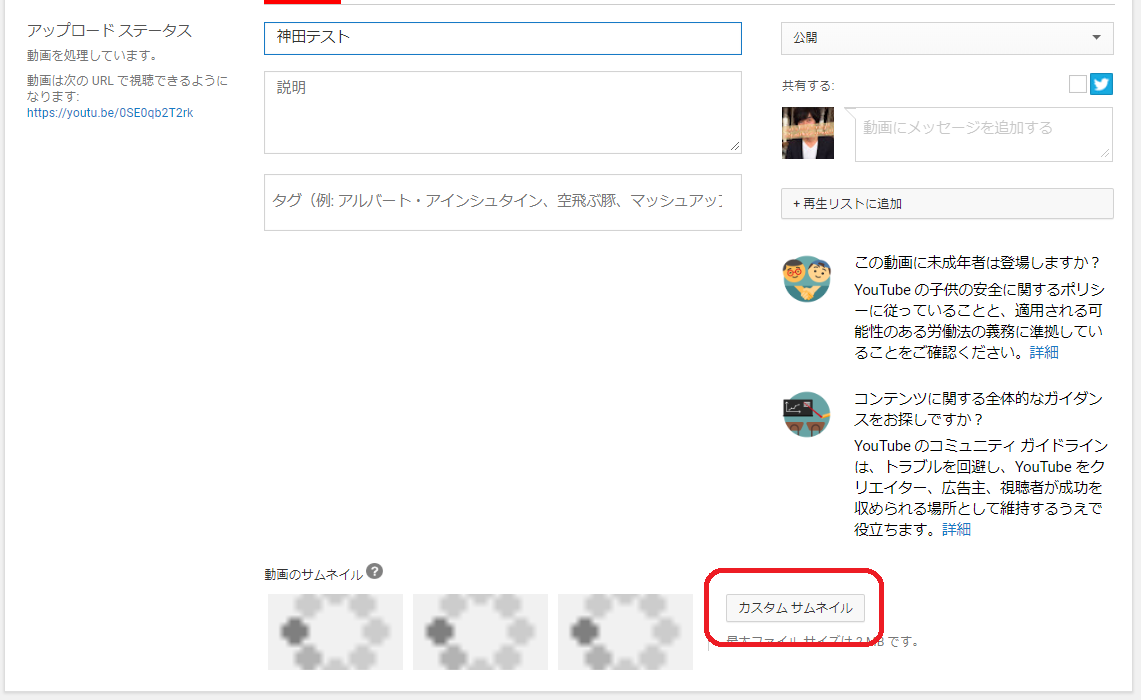
こちらも同様ボタンをクリックした後、
サムネイル画像として設定する
画像ファイルを選択したら設定完了です。
これでサムネイル画像の設定が完了となりますので
ぜひお好みの画像を作成して、どんどんと
YouTube動画の再生数を伸ばしていきましょう!
サムネイル画像が設定できない!?そんな時はここをチェックしよう
実はYouTubeアカウントを開設したばかりの状態だと、
サムネイル画像の設定をすることができません。
サムネイル画像の設定をするためには、
YouTubeアカウントで「電話番号認証」をした後、
「カスタムサムネイル」の設定を有効にする必要があります。
⇒ 15分を超える動画のアップロードができるようにアカウントの確認を行う方法
それでは「カスタムサムネイル」の設定を
「有効」にして行きましょう。
まずは画面右上にあるご自分のアイコンをクリックし、
表示される「クリエイターツール」ボタンを
クリックします。
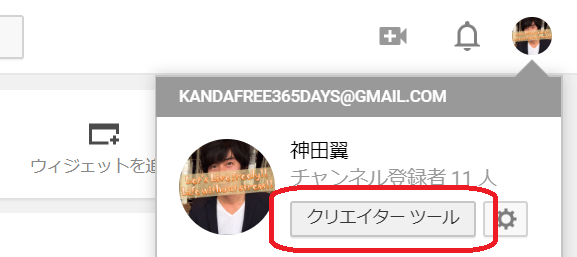
クリエーターツールの画面になったら、
画面左にあるメニューの中から
「チャンネル」をクリックします。
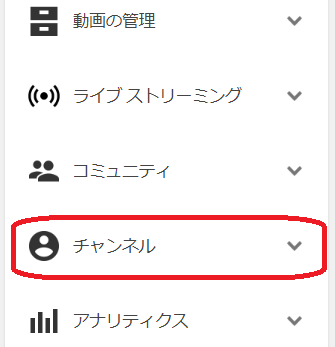
そうしましたら、下記のように
「チャンネル」の「ステータスと機能」
の画面が表示されます。
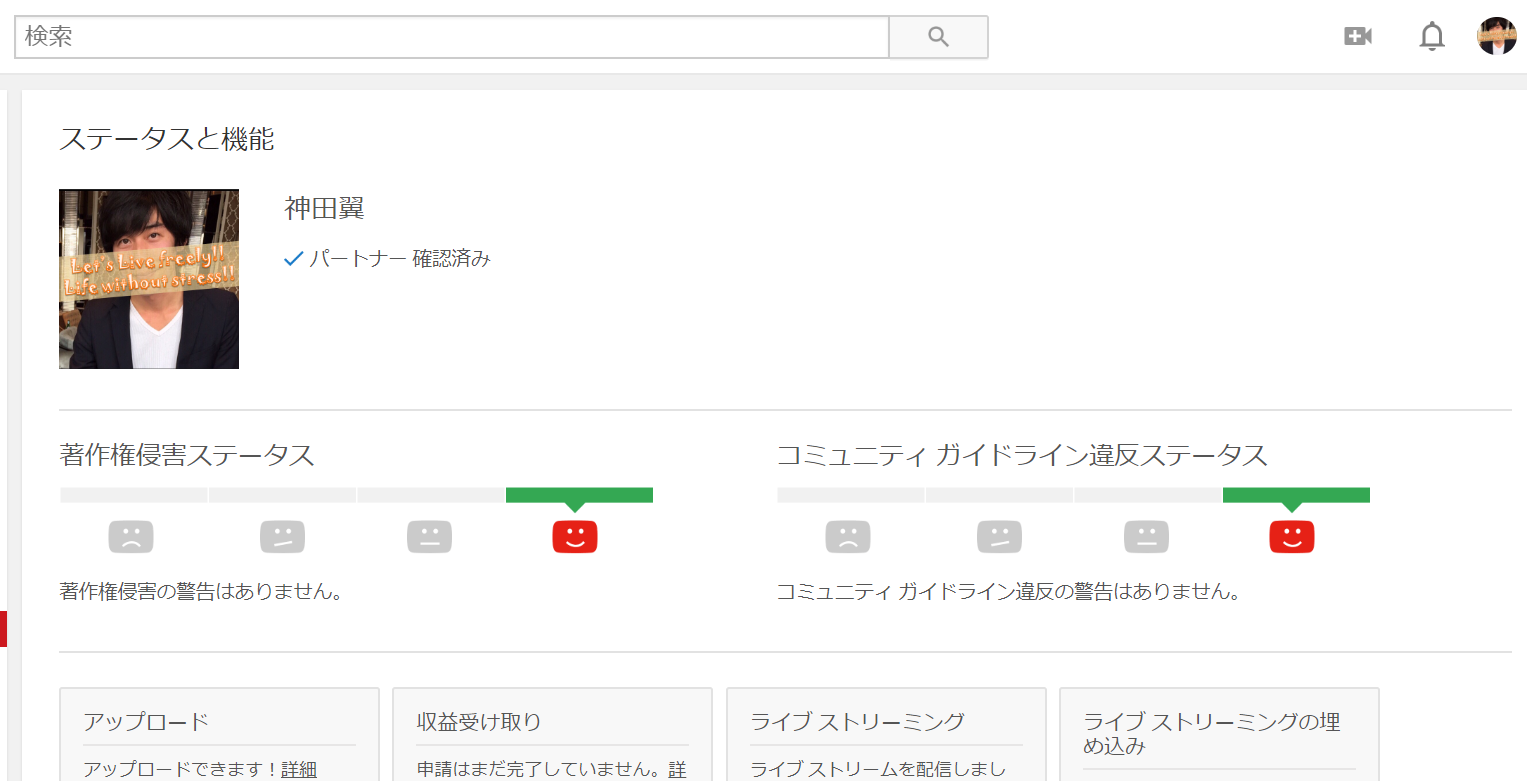
画面を下に少しスクロールすると
「カスタムサムネイル」という項目示が
ありますので、ここを「有効にする」
を選択して有効にしてください。
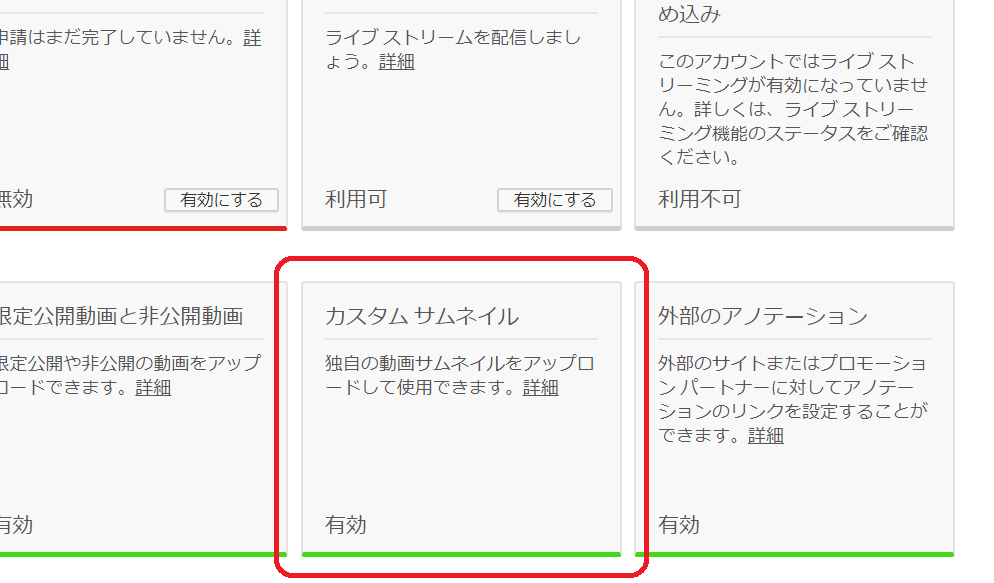
※上記画像はすでに有効化した状態になります。
以上でカスタムサムネイルについての解説となりますが、
YouTube動画のカスタムサムネイルはブランディングにも
重要なポイントになってきますので、
ぜひご自分の世界観、イメージを作り上げてみてください ^ ^
















こんにちは神田つばさです!
>>神田つばさのプロフィールはこちらから