Instagramの投稿は
順調に進んでいますか?
アカウントの設定が完了したら、
どんどん投稿をしていきましょうね!
しかしながら、
Instagramはスマホからしか
投稿ができないため作業が少し
手間がかかってしまうんですよね。
でも実はこれ、
とある工夫することで、
パソコンからでも投稿ができる
ようになってしまうんですよ。
パソコンで投稿ができたら、
効率が良くなりますから、
インスタアカウントの運用が
非常に楽になると思いませんか?
そこで今回の記事では、
Instagramの投稿をパソコンから行う方法
を解説してまいりたいと思います。
目次
Instagramをパソコンから投稿する方法とは?

それではまず初めに、
「Instagramをパソコンから投稿する方法」
について解説をしてまいります。
まず大前提として、
「Instagramはスマホからしか投稿ができない」
という事実は変えることはできません。
ですので、パソコンから
Instagramの投稿をするためには、
あくまでスマホから投稿をしている
というように見せる必要があるわけです。
え、そんなことできるの?
という感じるかもしれませんが、
非常にシンプルな話で、ブラウザの表示方法を
パソコンの表示画面からスマホの表示画面に
切り替えをしたら良いということなんです。
簡単な操作なので、
ここからこちらの具体的な手順
について解説をしてまいります。
Instagramをパソコンから投稿する手順を解説

まずはGoogle chromeから
インスタグラムのサイトに
アクセスします。
次に右上の「3点マーク」をクリックし
表示されるメニューの中から
「その他のツール」をクリックし、
さらに表示されるメニューから
「ディベロッパーツール」を
さらにクリックします。
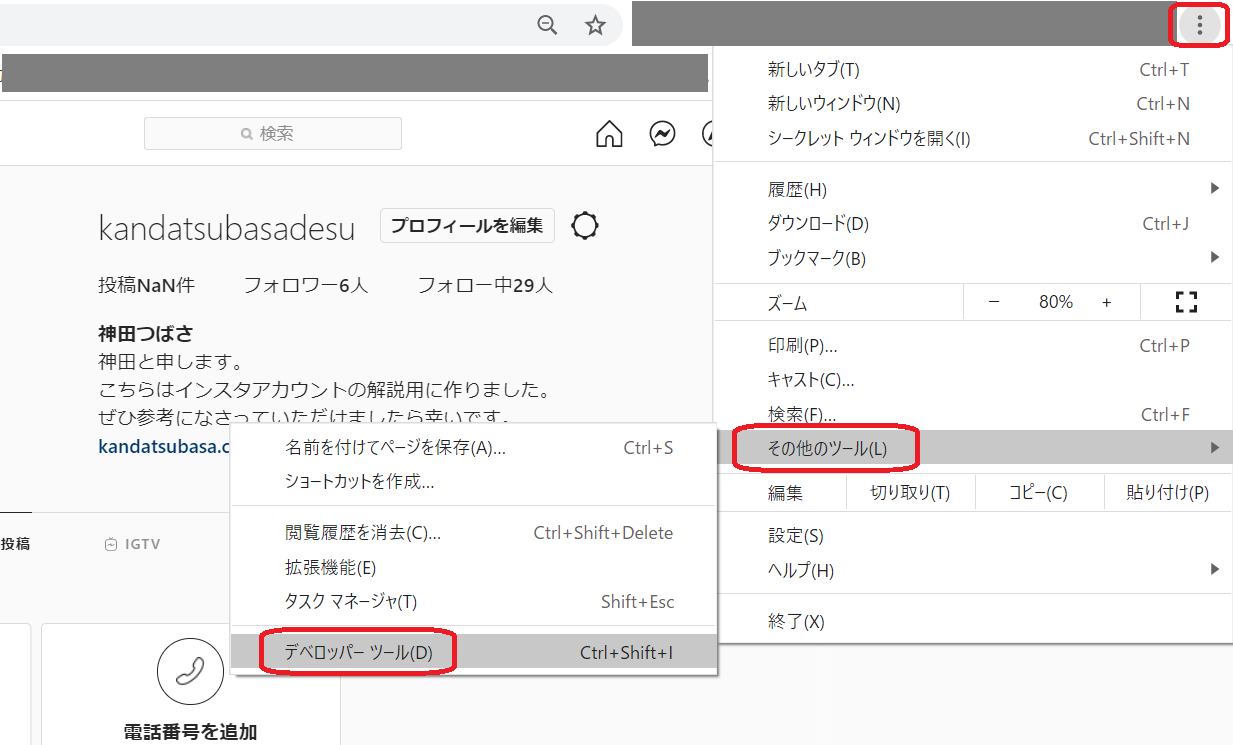
※この操作は「F12」ボタンを
クリックすることでも表示できますので、
慣れてきたらこちらの方が早いので
ぜひ試してみてくださいね。
すると下記画面になりますので、
右側の画面がスマホの縦長の画面
となっているかどうかを確認します。
もしなっていない場合は右上に表示された
四角形のアイコン(赤く囲ったボタン)を
クリックすると、ブラウザ表示から
モバイル表示に切り替わります。

この際にモバイル表示の
Instagram画面が下記の通りに
なっていれば、「+」のボタンから
スマホと同様に投稿操作を
してまいりましょう。

もし「+」のボタンが表示されず投稿が
できないという場合は、下記画面の左上にある
「ページの更新ボタン」をクリックすると、
投稿できるようになるはずですので
試してみてくださいね。

投稿操作はスマホからの
操作手順と同様となりますので、
こちらの記事も参照いただきながら
どんどん投稿なさってみてくださいね!
ただし、スマホで撮った写真を投稿する際は
一度PCで共有する必要がありますが、
使えそうなものは撮影したらPCへ転送
という習慣を付けておくと、サクサク
投稿もできますからいいかもしれませんね。
ぜひあなたの
Instagram集客に活用を
なさってみてくださいね!
Instagramでパソコンから投稿をする際の注意点
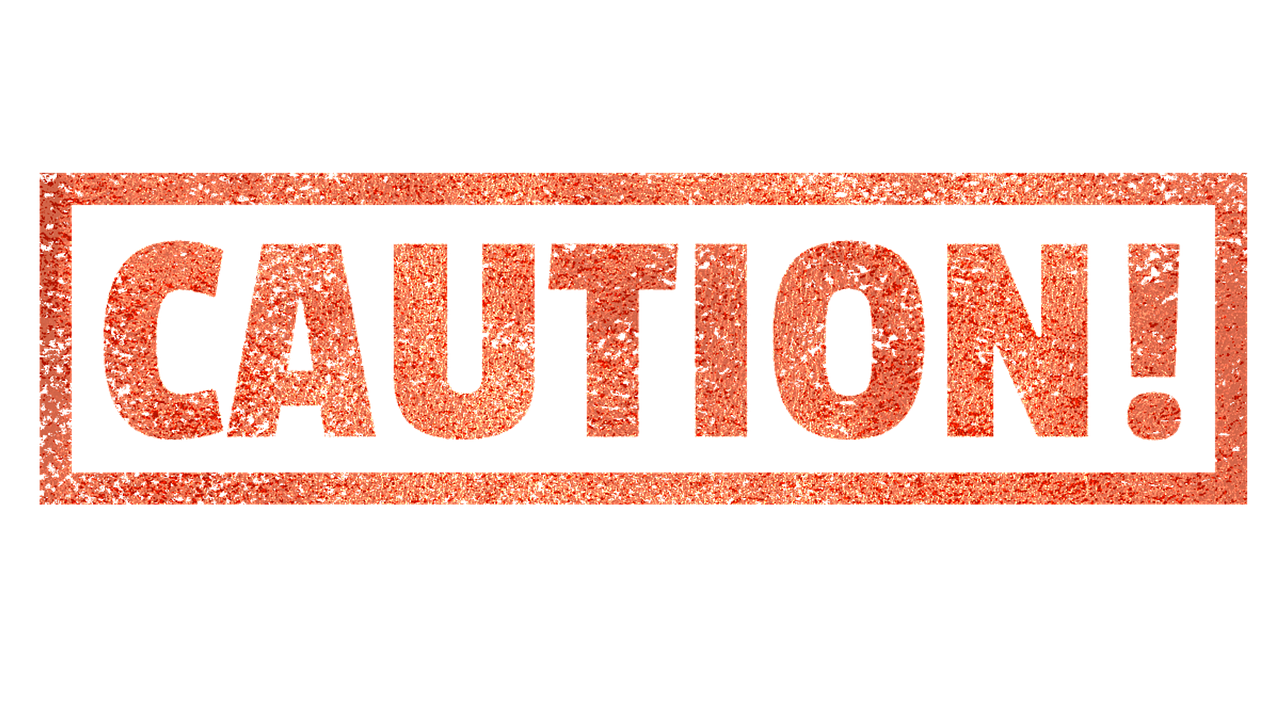
ただしこの方法にも一つ欠点があって、
それは何かというと
『スマホからの投稿をする際の操作と
まったく一緒にはなっていない』
ということなんです。
そのため、この方法で操作をする際は
投稿できる画像の枚数が1枚だけであったり、
画像の色合いを変える「フィルター」の機能が
使えなかったりと、スマホから操作をするのとは
少々異なりますのでお気をつけくださいね。
それを踏まえたうえで投稿を
行っていく分には効果的かと思いますので、
ぜひ注意点を頭に入れたうえでこの方法
をご活用くださればと思います。
最後に

いかがでしたでしょうか?
今回も私の記事を最後まで
ご覧くださってありがとうございます。
Instagramの投稿も
パソコンで行うことで作業効率を
高めることができますから、ぜひ
今回の手順を覚えていただきまして
Instagram集客にご活用くださいね!
ぜひあなたのビジネスで
Instagramが活躍してくだされば
非常にうれしく思います!
また、私の無料オンラインサロンでは
Instagramの集客方法に加えて、ビジネスの自動化や
自由なライフスタイルを送る方法など、
あなたが自分らしい人生をおくるための
お手伝いをしていますので、良かったら
ぜひ下記のフォームからご登録を
いただけましたら幸いです。
動画130本以上のwebマーケティング&
ビジネス自動化の教科書を無料プレゼント
していますので、あなたのリスクはゼロですから、
ぜひちらっとでものぞいてみてくださいね ^ ^

から投稿をする方法とは?スマホ不要の投稿方法を解説!-718x405.png)














こんにちは神田つばさです!
>>神田つばさのプロフィールはこちらから