WordPressブログを読んでいると、
記事の初めの方に「目次」が表示されているのを
見たことがありませんか?
これがあるとブログ記事の内容が一目で見てわかるので、
ブログ訪問者さんにも優しく、あなたのブログ記事も
しっかりと読まれるようになります。
また、目次を意識して記事作成をすることで、
ブログ記事の内容も整理して作成することができますので、
これからWordPressブログを作るという方は、
かならずこの目次を入れてまいりましょう。
とはいえ、この目次の入れ方が分からない、
という方が多いのではないでしょうか。
そこで今回の動画・記事では、
WordPressブログの記事に目次を入れてくれる
「Table of Contents Plus」という
プラグインの導入方法と設定方法を解説してまいります。
ぜひ一緒に操作して、
ブログ記事に目次を挿入しましょう!
目次
Table of Contents Plusでできること
「Table of Contents Plus」を使うと
全てのブログ記事に目次を自動的に作ることができます。
しかも、過去の記事にまで目次を挿入してくれますので、
あとから目次を挿入するということでも
全然間に合いますのでご安心ください。
また、その際の目次を挿入するルールなのですが、
見出し用のタグである「H1~H6」が
そのまま目次の見出しとなります。
その際、目次にどこのタグまで
反映させるかも選べますので、
WordPressブログの運用状況に合わせて、
表示方法が選べます。
ただし、デメリットが一つだけあります。
それはこのプラグインを導入すると、
全ての記事に目次が反映されてしまいますので、
目次を意識していないブログ記事にまで
目次が反映がされてしまいますのでお気を付けください。
※といっても目次が表示される分には
おかしなことはないかと思いますが。
Table of Contents Plusのインストール手順
「Table of Contents Plus」
のインストール手順は他のプラグインの設定と同様です。
まずはWordpressにログインし、
画面左側にあるメニューの中から「
「 プラグイン → 新規追加 」
をクリックします。
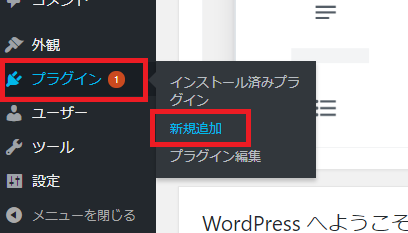
「プラグインを追加」の画面が表示されますので、
画面右上にある検索ボックスに
「Table of Contents Plus」
と入力をしてください。
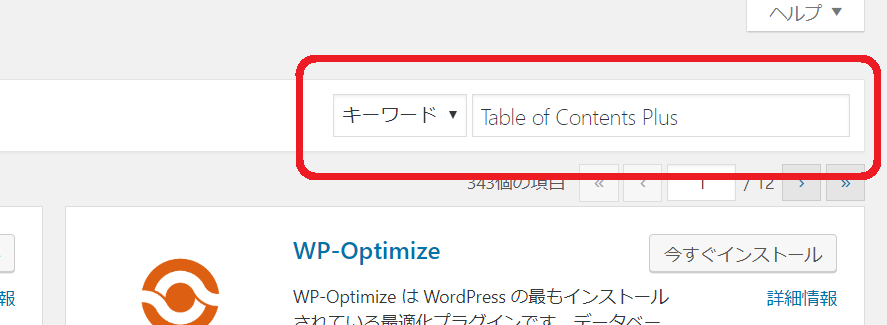
「Table of Contents Plus」
のプラグインを「今すぐインストール」をクリックします。
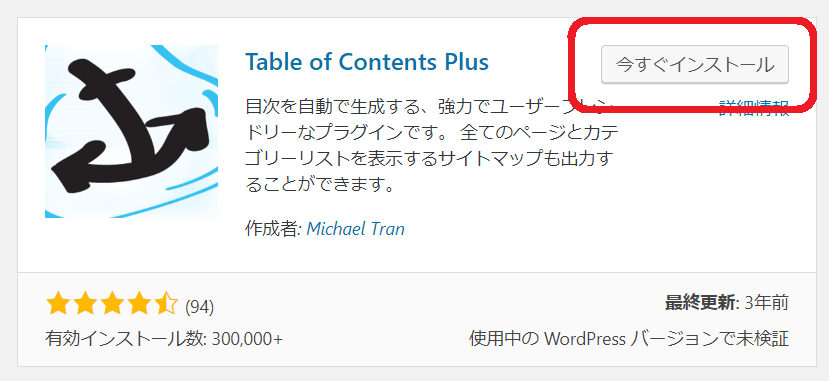
すると「今すぐインストール」の部分が
「有効化」と表示されますので、
「有効化」をクリックします。
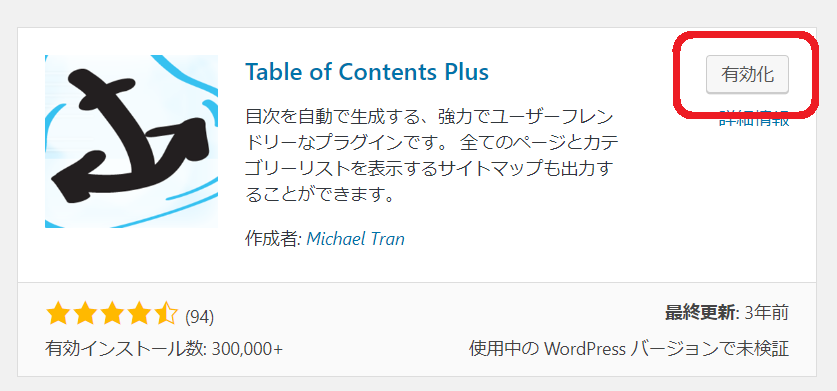
これで「Table of Contents Plus」の
インストールは完了です。
Table of Contents Plusの設定方法
インストールが完了したら、
次は設定をしてまいりましょう。
Table of Contents Plusの設定画面を開くには、
画面左側になるメニューの中から
「 設定 → TOC+ 」とクリックしましょう
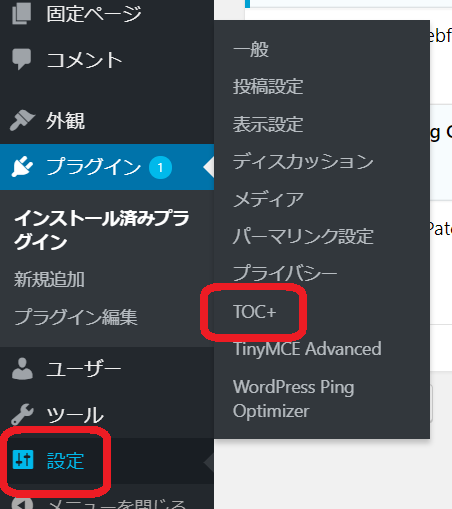
すると下記画面となりますので、
各設定をしてまいりましょう。
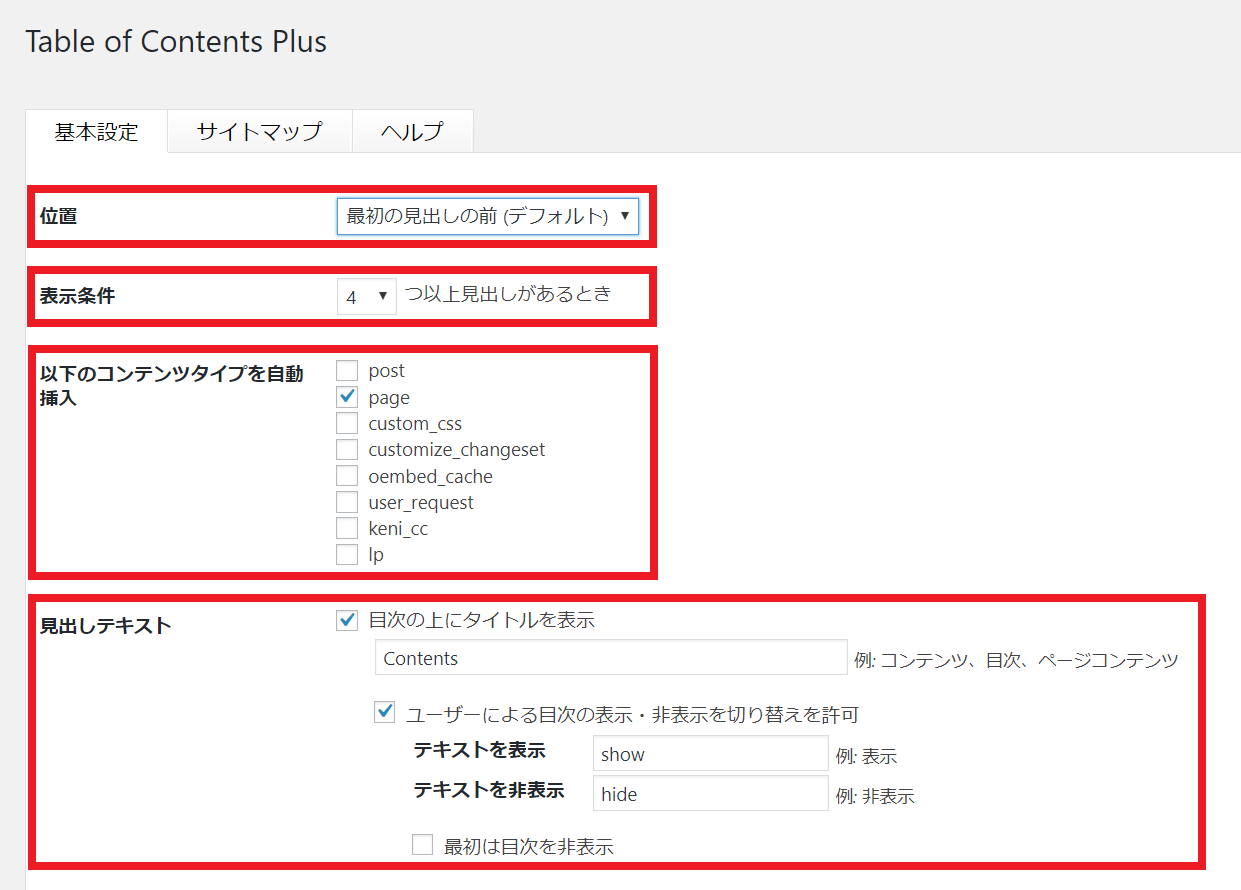
「位置」
これは目次を表示させる場所になりますが、
基本的には初期設定の状態である
「最初の見出しの前(デフォルト)」
がお勧めです。
「表示条件」
これは最低見出しが最低何件以上ある場合に、
目次を表示させるか、ということを選択できます。
これは「最低2件以上」がお勧めで、
私もそのようにしています。
やはり、見出しが2件であっても、
目次が表示された方が読者さんには
優しいかと思います。
「以下のコンテンツタイプを自動挿入」
目次を挿入するコンテンツのタイプを
指定することができます。
「Post」=ブログ記事
「Page」=固定ページ
となりますが、基本は
「Post」だけで十分ですので、
使っていて必要と感じたら他のものも触ってみてください。
「見出しテキスト」
こちらは目次の上に表示される文字になります。
初期の状態だと
「Contents」となっていますので
「目次」などのお好みの単語に変えてください。
また、ユーザーさんによっては
目次を消したいという方もいますので、
その操作が自由にできる状態にしておきましょう。
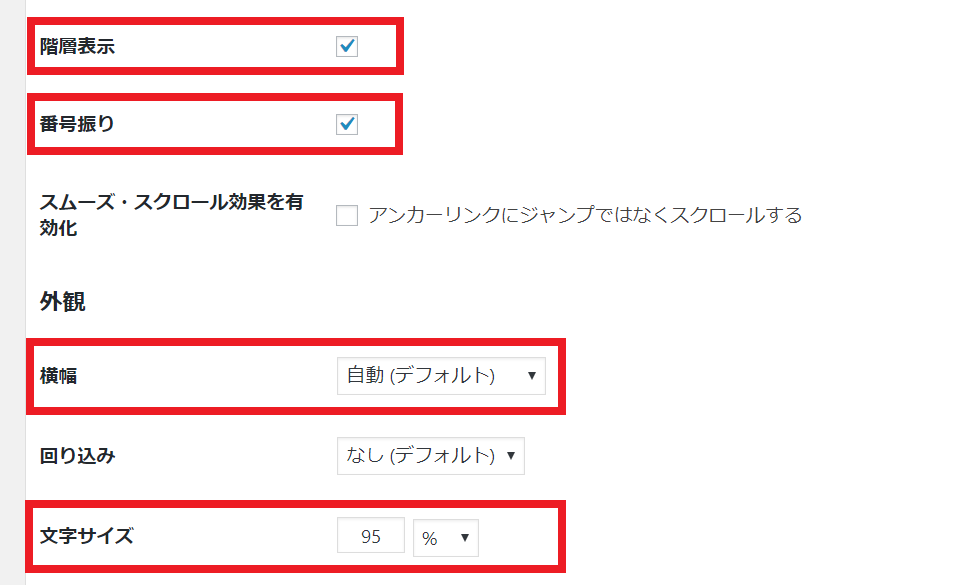
「階層表示」
これはチェックを入れておきましょう。
チェックを外すと、「H1~H6]すべてのタグが
並列に表示されてしまいますので、
少し分かりにくくなります。
「番号ふり」
こちらのチェックボックスを外すと
各目次に番号を割り振らずに表示をさせる
ことができますので、必要に応じて設定してください。
「横幅」
目次の表示ボックスの横幅を設定できます。
「文字サイズ」
こちらは目次の文字サイズを
設定できます。
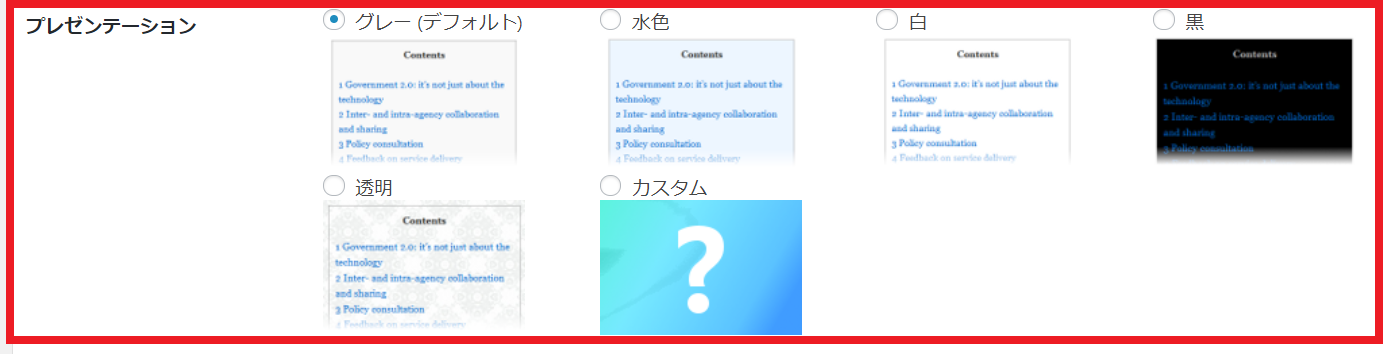
「プレゼンテーション」
は好きな目次表示を選びましょう。
設定が完了したら「設定を更新」をクリックすると、
選んだ選択がすべて反映されます。
まとめ
目次は非常に重要で、Google側も記事内容が
読みやすくまとまっているものを上位表示しています。
そのため、このプラグインは読者さんの読みやすさだけではなく、
SEO上も有効ということになります。
もちろん読者さんがじっくり記事を読むようになってくれたら、
最後の滞在時間お伸びますので、あなたの発信が伝わりやすくなるとともに、
SEO的にも強くなりますのでよいことばかりですね。
設定は一回だけですし、簡単ですので、
ぜひ設定を済ませておいてくださいね!







-300x200.png)









こんにちは神田つばさです!
>>神田つばさのプロフィールはこちらから