ワードプレスを使ってブログを更新していると、
気になるのはどこから誰がブログをチェックしているのか、
知りたくなるものですね。
そんなときに役立つのが言わずもがな、
「Google Anlytics(アクセス解析)」ですよね。
しかも、Google Anlyticasは意外と設定が難しかったりしますが、
そんな設定も「G Anlytics」を使うと実は簡単に設定できてしまいます。
しかし、そんな「G Anlytics」の設定を先日やっていると、
(うちの事務の子専用のブログを立ち上げていました)
突然の「ログイン失敗」の文字が!?
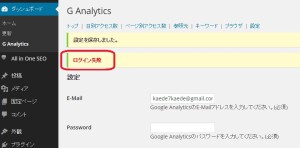
何度もGoogleのパスワードを打ち込むも、
ずっと「ログイン失敗」が表示され、
いっこうにログインができません、、、。
なんじゃこりゃ!?
と思ってこんな時の対処方を調べてみました。
(尚、こちらは自分自身の備忘録も兼ねております)
G Analyticsでログインできない時の対処方法について
まず、ログインができない理由なのですが、
何やらGoogleさんが怪しいログイン操作だと認識をしてしまい、
正しいパスワードを打ち込んでいるのにもかかわらず、
ログインの拒否をしている状態のようです。
そのため、この状態となっている場合は、
何度正しいパスワードを入力していたとしても、
決してログインはできません。
自分のgoogleアカウントのステータスを知るためには
こちらのURLをクリックしてみると確認ができます。
⇒ https://security.google.com/settings/security/activity
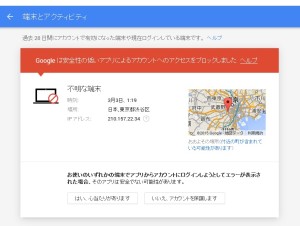
(うーん、渋谷でログインしようとした気がするのですが、、、
自分のログインが通常と違う経緯で行われたということなんですねorz)
まずこうなった場合に行うことは
パスワードを再設定するのか、
もしくは2段階認証を行うということで、
自分は後者の「2段階認証」を行うことで
無事ログインができました。
2段階認証を行うにはこちらのURLから進むとできます。
⇒ https://support.google.com/accounts/answer/180744?hl=ja
↓この画面の赤く囲ったところをクリックします。

↓次のページでスクロールダウンをして、
下記の赤く囲ったところをクリックします。

そして、次のページでは赤く囲った「アプリ固有のパスワード」をクリックし、
表示される画面の「アプリケーション固有のパスワードの管理」をクリックします。

プルダウンボタンから、「その他(名前を入力)」を選択します。

そこに自分が分かる名前を入力します。

すると下記の画面になるので、
赤く囲った箇所に表示された16桁のパスワードをコピーします。

この16桁のパスワードを下記の箇所に入力し
「変更を保存」で無事ログインし設定が完了します。

こちらが表示されたら設定完了となります!
これで無事G Analyticsが使えるようになりました♪
ちなみに、間違ってもう一度「変更を保存」をクリックしてしまうと、
再度ログインが必要になりますので、お気を付け下さいね!







-300x200.png)









こんにちは神田つばさです!
>>神田つばさのプロフィールはこちらから