あなたの
WordPressブログのドメインの下に
さらにWordPressを設置できる
ことをご存知ですか?
これができると一つの独自ドメインで、
WordPressブログを運営するだけじゃなく、
別のブログを作ったり、
LPやセールスレターを作ったり、
パスワードを発行する会員制サイトを作ったり、
その活用の幅が広がします。
しかも、一つのドメインを使うことで、
そのドメインのSEOの力も強くなるので、
ぜひこの方法を活用していただけたらと思います。
そこで今回はこの
『WordPressのドメイン下にフォルダを作って
もう一つワードプレスを設置する方法』
について解説してまいります。
◆WordPressのドメイン下にフォルダを作って
もう一つワードプレスを設置する方法を動画で解説↓↓
動画じゃなく、ブログ記事から知りたい方は、
こちらから続きをご覧になってください。
目次
WordPressのドメイン下にフォルダを作るってどういうこと?
メインのWordPressのドメインの下に
フォルダを作ってWordPressを設置する、
というのはどういう意味なのかというと、
http://kandatsubasa.com/
↑このブログのURLの下にフォルダ作られるので、
http://kandatsubasa.com/lp
http://kandatsubasa.com/sl
のように
http://kandatsubasa.com/●●●
といったURLが生成されることになります。
この時、
「●●●」がドメイン下に作ったフォルダ名で、
ここにWordPressを設置する、ということになります。
➡ WordPressの設置方法はこちらでも解説しています!
WordPressのドメイン下にフォルダを作ると何がいいの???
WordPressブログでは、ブログの他に、
LPやセールスレターを作ることができますが、
それ専用のテンプレートを導入したい場合、
あなたのメインブログとはまた別に
WordPressを設置する必要があります。
その際に、新たなドメインをとっていたら、
ドメインが増えすぎて管理が大変になってしまいます。
ですが、今回の
WordPressのドメイン下にフォルダを作って
そこにWordPressを設置できると、
一つのドメインだけでいくつもの
WordPressブログ(LPやセールスレター等)
を作ることができるようになります。
また、同様にWordPressを使った
会員サイト構築もできますし、
パスワードをかけたサイトを作り、
特別なコンテンツを共有するということもできます。
こうやってコンテンツ量を増やしたり、
そこにアクセスが来るようになると、
あなたのメインのブログがSEO的に
どんどん強くなりますので、
いい循環がどんどん回るようになります。
なので、この方法はぜひ
使えるようになってくださいね!
FFFTPで独自ドメイン下にフォルダを作る
WordPressの下にWordPressを設置する手順は簡単です。
独自ドメイン下にフォルダを作って、
そこにWordPressを設置するだけです。
FFFTPの使い方と、WordPressの設置方法がわかる方であれば
これだけでもできてしまう方も中に入るかと思いますが、
念のため画像付きの解説をしますす。
FFFTPをまだ使ったことがない方は
こちらから使い方を御確認ください。
➡ FFFTP(FTPソフト)のインストール方法と設定方法、使い方を解説
まず、FFFTPでご自身のサーバーに入り、
ドメインの「public_html」にアクセスします。
そこで、新規フォルダを作ります。
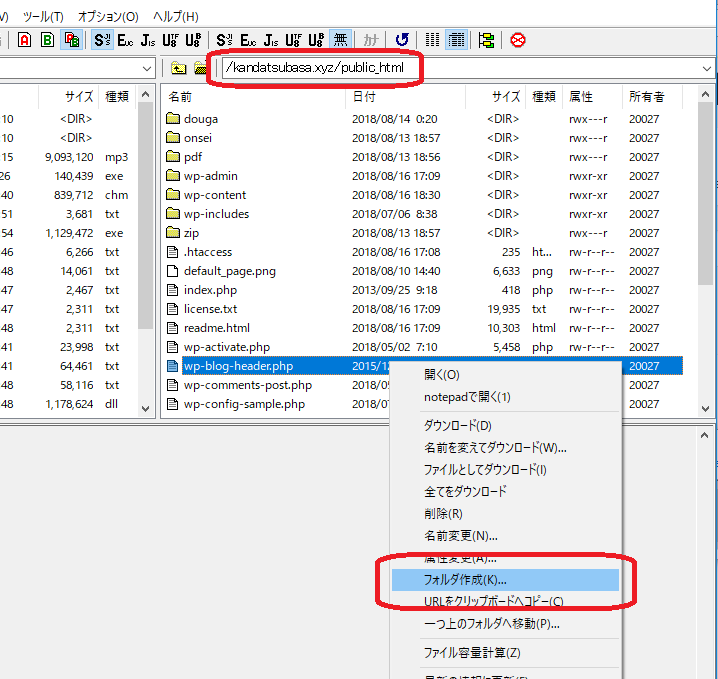
この時のフォルダ名は
長い名称にする必要はありませんが、
自分がわかる範囲で簡潔なものがよいかと思います。
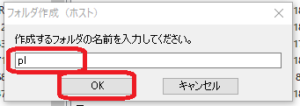
今回は「pl」としました。
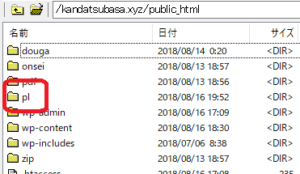
独自ドメイン下にフォルダを作成しましたので、
次にここにワードプレスを設置してまいります。
「wordPress簡単インストール」機能でWordPressを設置する
WordPressの設置方法の詳細は下記の記事で解説していますので、
分かりにくいという方は合わせてお読みください。
➡ WordPressの設置方法はこちらでも解説しています!
まずエックスサーバーのサーバパネルにログインして、
画面左下にある「設定対象ドメイン」から
あなたのWordPressを設置したいドメインを選び、
「設定する」をクリックします。
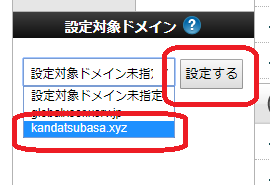
その隣にある「WordPress簡単インストール」をクリックします。
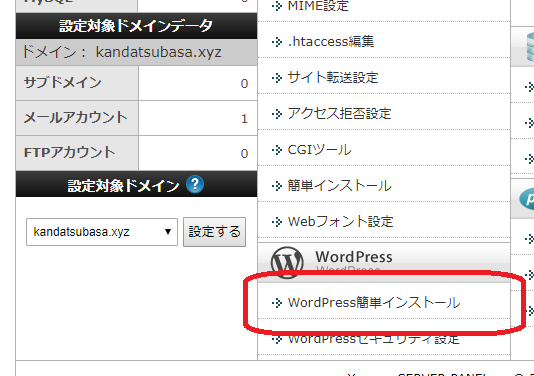
次に「WordPressのインストール」をクリックします。
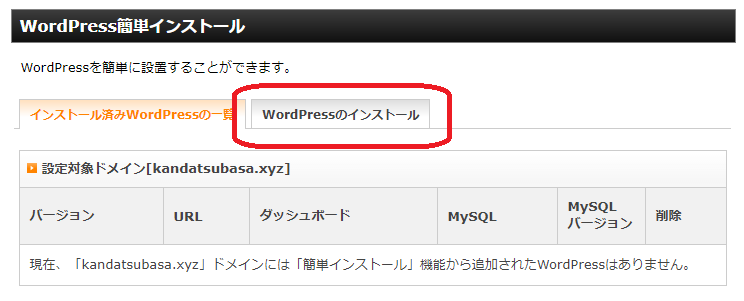
下記画面となりますので、
「インストールURL」の赤く囲った部分に
ご自身の希望のフォルダ名を入力し、
「インストール(確認)」をクリックします。
※今回は「pl」としています。
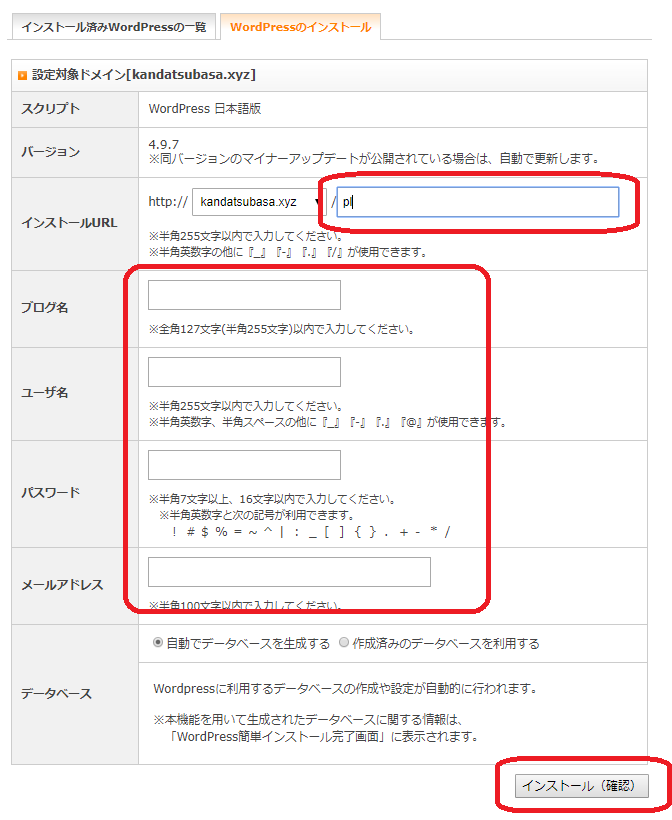
確認画面となりますので、内容に間違いがなければ、
「インストール(確定)」をクリックします。
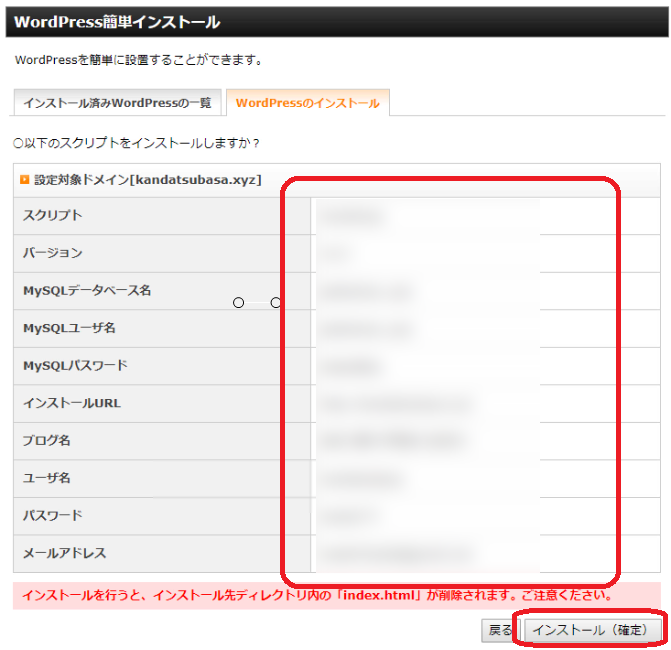
下記画面となりますので、ログインURLとその他
重要な情報をメモしておいてください。
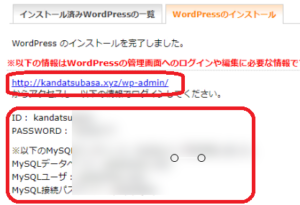
新しく設置したWordPressに
テンプレートを導入するもよし、
新しい会員サイトを作っていくもよし、
ぜひご活用になってください ^ ^

















こんにちは神田つばさです!
>>神田つばさのプロフィールはこちらから