YouTubeなどの動画を見ていると、
カーソルの周りが黄色く光っているものを
よく見かけませんか?
あれはPCの操作だけでできるものではなく、
kokomiteという無料ソフト・ツールを
使った効果・機能なんです。
youtube動画ってブログの埋め込み画面などで見ていると、
画面が小さく、カーソルの位置が分かりにくかったりしますが、
kokomiteを使って、カーソル周りを黄色く強調すると、
視覚的にも分かりやすく、相手に
伝えたい内容がより伝わりやすくなります。
そこで今回はこの
kokomiteという無料ツールのダウンロードの仕方から、
使い方まで解説をしてまいりたいと思います。
◆kokomiteの使い方を解説した動画はこちら↓
動画じゃなく、ブログ記事から知りたい方は、
こちらから続きをご覧になってください。
目次
kokomiteのダウンロードの仕方
kokomiteがダウンロードできるサイトを
下記の通りリンクを張っておきましたので、
こちらのページに移動してダウンロードしてみてください。
→ http://www.orangemaker.sakura.ne.jp/product/Kokomite/download.html
フリーソフトがアップされている
「フリーソフト100」「ベクター」
等からもダウンロードできますが
結局この提供元のサイトにリンクが張られているので、
直接サイトに行ってしまうのがスムーズで良いですね。
ただ、提供元のサイトに行くと、
更新が2011年で止まっていますので
ご不安になる方もいるかもしれません。
ですが、kokomiteは
非常にシンプルなソフト・ツールなので、
全然問題なく使えますのでご安心ください ^ ^
kokomiteの使い方(これだけ使えたら十分)
kokomiteの使い方は非常に簡単です。
起動して、「on」するだけで、
瞬時にカーソル周りに黄色いサークルが表示されるようになり、
「off」とするだけですぐにサークルを消すことができます。
画像で見てみると、、、
黄色い丸のアイコンをクリックして、
kokomiteを起動する

kokomiteの「on」を押す。

これだけでカーソル周りが黄色くなります。
黄色くなっているのをやめたい場合は、
再度kokomiteの「off」を押せば消えます。
非常に簡単なので、
ぜひ活用してみてくださいね!
kokomiteの使い方(もっと深く使いこなすには)
ここまでの内容でも十分使えますが、より詳細な設定を調整し、
使いこなしたいという方は下記の設定についても
解説してまいりますので、ご覧になってみてください。

①色
カーソルを囲むサークルの色が
5色から選べます。
②形状
円とリングの2種類から選べます。
リングというのは、ドーナツのような形状のリングで
やはりみんなが使っている「円」を選ぶのが良いです。
③透明度
カーソルを囲むサークルの
色の濃さ 透明度が調整できます。
④:サイズ
サークルの大きさを6種類から選べます。
⑤位置追跡周期
サークルがカーソルを追いかける速度を
3段階から選べます。
⑥点滅
有効を選ぶと、点滅するようになります。
常に点滅するということを選べるほか、
「Ctrl」もしくは「Alt」を押した時に
サークルを点滅させる事が出来るようにもできます。
⑦位置補正
カーソルとサークルの場所がずれている時に、
こちらで調整ができるようになります。
こちらを使う際に
「有効」にチェックを入れます。
⑧Hot Key
kokomiteの起動・起動オフをキーボード操作で
行うことができるようにする設定になります。
有効にチェックを入れると、
選択したキー操作でkokomiteのON・OFF操作が
できるようになってまいります。
⑨マウスクリックモニタ
マウスをクリックした際に、
赤いサークルが一時的に表示されるようになります。
ぜひですね試しに操作をしてみたり、
動画でも解説をしていますので、
そちらでご確認になってみてください。
kokomiteをすぐ使えるようにタスクバーにピン留めしておく方法
また、カムタジア等でPCの画像を撮影する際、
実際の撮影を始めてしまってから、
「kokomiteの起動をし忘れていた」
ということがよくあるかと思います。
kokomiteを探して、立ち上げて、、、
とやるとめんどくさいの、
すぐに立ち上げられるように、
PC画面の一番下に
常に表示されるようにしておくと便利ですよ。
「タスクバーにピン留めする」
という作業なのですが、
これも簡単にできますので、
ぜひやってみてください。
やり方は、
kokomiteを起動している状態で、
タスクバーのkokomiteのアイコンに
カーソルを合わせて、右クリックをすると、

こんな画面になりますので、
「タスクバーにピン留めする」
をクリックしたら完了です。
kokomiteを閉じても、
タスクバーにkokomiteのアイコンがあるので、
すぐに起動して撮影ができるようになります。
タスクバーにピン留めするのは、
kokomiteだけじゃなくほかのソフトでも使えますので、
ぜひお試しになってみてください ^ ^






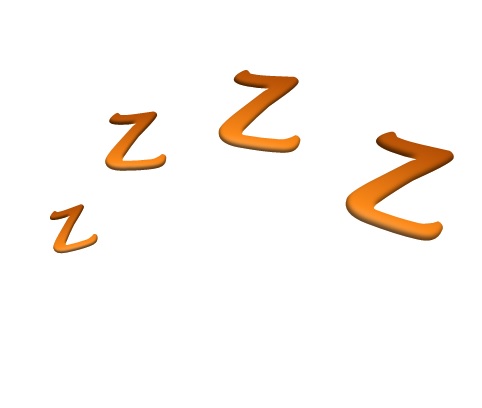










こんにちは神田つばさです!
>>神田つばさのプロフィールはこちらから