こんにちは、神田つばさです。
ここ最近は
何でもオンライン化していますよね。
「テレワーク」や「リモートワーク」
なんて言葉の登場とともに
会社員の仕事がオンライン化したり、
塾や学校の授業や
合コンやお見合いがオンライン化したり、
友人同士の飲み会ですら
オンライン化していますよね。
そんなオンライン化の流れ
を支えているのがZOOMなんです。
zoomは無料でも使える
オンラインミーティングツールで、
ここ最近で利用者の爆発的な
増加を見せています。
これからオンラインで
何かをしようと思ったら、
ぜひこのzoomを使ってみてくださいね。
もしあなたが初めてということであれば、
今回の記事や動画の中で、zoomの使い方を
1から解説してまいりますので、
ぜひご安心ください ^ ^
目次
ZOOMとは?ZOOMについて簡単に解説

ZOOMは便利な
『オンラインミーティングツール』
となっていまして、ZOOMを使うと、
・1対1の「テレビ電話」
・1対多人数の「オンラインセミナー」
・多人数が同時参加する「グループミーティング」
等を行うことができます。
さらに、webカメラを使って
互いの顔を表示させたり、
画面共有をすることで、互いの
パソコン画面を表示させながらの
ミーティングをすることができますので、
様々な用途に合わせて使うことができる、
柔軟性高いミーティングツール
になっています。
また、ZOOMは、
SKYPEやラインなどとは異なり、
連絡先を交換する必要がありません。
主催者がリンクを一つ送るだけで、
参加者も簡単にミーティングに参加できますので、
煩雑なやり取りを省いてすぐに会話を
スタートすることができてしまいます。
しかも使い方も簡単で、
一度覚えてしまえばすぐに使いこなせますので、
ぜひ今回の動画をご覧いただきまして、
zoomをご活用になってみてください。
ZOOMアカウントの取得方法(まず初めにやるべきこと)

それではまず、
『ZOOMアカウントの取得の仕方』
を見てまいりましょう。
まずは下記リンクから
ZOOMのサイトに移動して、
画面右上の
「サインアップは無料です」
をクリックします。

すると下記画面になりますので、
誕生日を入力して「続ける」をクリックします。

「仕事用メールアドレス」
と表示されますので、こちらに
登録するメールアドレスを入力し、
「サインアップ」をクリックします。
※何のメールアドレスでもOKです。

下記画面となりましたら、
登録したメールアドレスの
メールボックスを確認しましょう。

ZOOMから下記メールが
届いているのが確認できたら、
「アクティブなアカウント」
をクリックします。

下記表示がされますので、
「いいえ」を選択し「続ける」
をクリックします。

下記画面となりますので、
名前とパスワードを入力して、
「続ける」をクリックします。
※パスワード条件を確認をしてみてくださいね。

すると、下記画面となり
ZOOMを誰かに紹介してください、
という表示が出ますが、
「私はロボットではありません」
にチェックを入れ「手順をスキップする」
をクリックします。

下記画面となりましたら登録は完了です。
「マイページ」へ移動しましょう。

下記画面がマイページとなります。
ここからオンラインミーティングの開催が可能となります。

それでは次に
ZOOMを使ってオンラインミーティングを
開催する方法についてみてまいりましょう。
ZOOMを使ったテレビ電話やオンラインミーティングを開催する方法

ZOOMのマイページを開くと下記画面
のようになるので、画面右上にある
「ミーティングを開催する」
にカーソルをあてると、
下記のようなメニューが表示されます。
「ビデオはオフ」
「ビデオはオン」
「画面共有のみ」
これはオンラインミーティングの
仕方になりますが、ミーティングを
スタートしてからでも変更ができますので、
まずは「ビデオはオフ」をクリックしましょう。

すると下記画面が立ち上がりますので、
「Zoom Meetingsを開く」をクリックします。

始めてZOOMを使う場合は、
「Zoom Meetings」というアプリケーションの
インストールをするようポップアップウィンドウ
が表示されますので、その指示に従って
インストールを進めてください。
インストールが完了後、
「改めてミーティングを開催する」
から「ビデオはオフ」を選択しますと
上記画面となります。
「Zoom Meetingsを開く」をクリックすると、
下記画面が立ち上がりますので
「コンピューターオーディオに参加」
をクリックします。

※コンピューターオーディオというのは、
PCに接続したWEBカメラ、イヤホン、マイクのことで、
「コンピューターでオーディオに参加」というのは
これらを使ってZOOMミーティングをする
という意味になります。
すると下記画面となり、
ZOOMミーティングがスタートします。
しかしこの状態ですと、
あなた一人のみで誰ともつながっていない
状態となりますので、このミーティングの場に
参加者を招待する必要があります。
その方法は下記画面『招待URL』の右にあるURLを
招待したい人に送り、クリックを
してもらうことで参加をしてもらいます。
リンクの送り方は、
「URLのコピー」をクリックすると、
コピーができますので、メールやラインなどで
ペーストして教えてあげてください。

以上の方法で
ZOOMでオンラインミーティングを
開催することができます。
ZOOMの細かい使い方については
下記の動画でも解説していますので、
ぜひそちらを見ながら細かい機能については
ご確認いただけましたら幸いです。
一度動画を見ながら操作をしていただくと、
一通りの操作を知っていただくことができますので、
ZOOMをスムーズに使いこなせるように
なるはずです ^ ^
ZOOMミーティングに参加する方法

ZOOMミーティングの参加の仕方
については非常に簡単で、ミーティングの
主催者が送ってくれた参加URLを
クリックするだけで参加が可能です。
例えば下記のようにLINEでリンクをもらったら、
こちらのリンクをクリックするだけでOKです。

もしPCで参加したいという場合は、
こちらのリンクをメールで転送したり
LINEをPCで開いたりしてPCから
クリックをすればOKです。
すると下記画面が立ち上がりますので、
「Zoom Meetingsを開く」をクリックします。
※ここからはZOOMミーティングの開催と同じ手順でOKです。

「Zoom Meetingsを開く」をクリックすると、
下記画面が立ち上がりますので
「コンピューターオーディオに参加」
をクリックしましょう。

そうすると、
主催者の方に参加の通知が届きますので、
主催者の方からあなたの参加を『承認』
されることで参加が可能となります。
ZOOMミーティングの
参加の仕方は非常に簡単ですので、
ぜひここまでの操作をなさってみてください。
また、ZOOMミーティング参加後の
細かい使い方はぜひ動画の方もご参照ください ^ ^
ZOOMの「無料プラン」と「有料プラン」のどちらを使うべきか?

そして次に、ZOOMの無料・有料プランについてです。
ZOOMは無料でも使えますが、
その機能を拡張させるためには
有料プランにする必要があります。
とはいえ、
ZOOMは無料の機能だけでも
基本的に問題なく使えますので、
まずは使ってみて「足りない」
と感じた際に有料への移行をすれば
問題ありませんよ。
ZOOMを1対1で使う場合は、
制限はないので問題ありませんが、
1対多人数のオンラインセミナーを開催する際は、
無料プランだと、参加人数が100名まで
となっています。
(100名以上の場合はプロプラン以上が必要)
また、1対1以上の人数で使用する際は
ミーティング時間は最大40分が上限なので、
それ以上の時間使用する場合はプロプランにするか、
40分ごとにミーティングを終了し、また再開する、
ということをすればOKです。
なので、そのミーティングの性質に応じて
使い分けると良いですよ。
例えば、
「今月大規模のセミナーをする」
という月はプロプランを申し込んで、
終わったらまた「無料プラン」にする
ということをすれば最小コストで
使うことができるはずです。
これからの時代は
テレワーク・リモートワークのみならず、
オンライン化が進んでまいりますので、
ぜひZOOMを使いこなして、
様々な活動にお役立て
いただけましたら幸いです。
ZOOMを使って自宅にいながら収入を得ていこう

今は便利でZOOMがあれば
リアルに近いことができてしまいます。
なので、自宅にいながら
仕事をしたり起業をしたり、
ビジネスをしたりということが
できてしまいますよ。
私の主催する無料オンラインサロンでも、
自宅にいながら自分のビジネスを作って、
収入を得る方法を教えていますが、
ここ最近は需要が高まっているようで、
毎日10~20名の方が
参加してくださっています ^ ^
ZOOMを使った起業・副業の
無料相談会もやっていますので、
良かったら下記のフォームから、
お気軽にご参加くださいね ^ ^






でランディングページ(LP)をデザイナー要らずで作る方法-1-300x200.png)



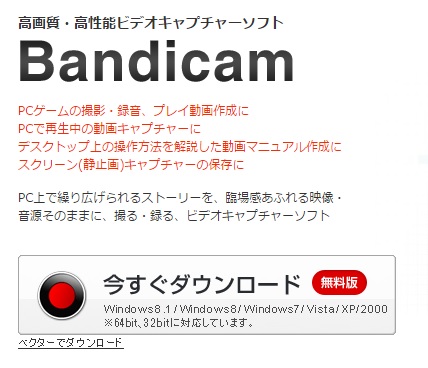
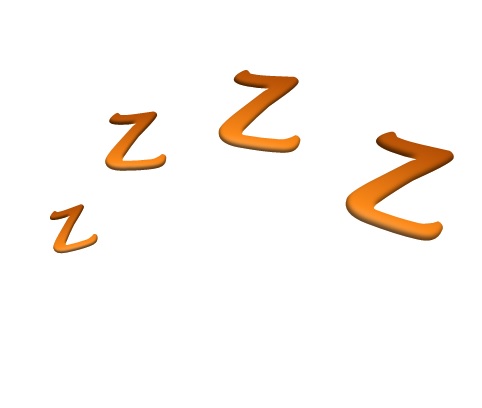





こんにちは神田つばさです!
>>神田つばさのプロフィールはこちらから