Skype(スカイプ)というのは
無料の電話・通話ソフトで、
インターネットがつながってさえ言えれば、
PCでもスマホから、いつでもどこでも
音声通話ができてしまう便利なソフトです。
しかも、チャット機能がついていて、
テキスト(文章)でのコミュニケーションに加えて、
やファイルの送付もできるので、
インターネットビジネスには非常に役立つ
絶対ダウンロードしておくべきツールです。
さらに、グループを作って、
グループチャット・グループ通話もできますので、
コンサルを受けるときや、あなたがコンサルをする際に
大活躍するのがこのSkypeなのです。
メールサポートよりも、
このSkypeでのサポートの方が、
スピード感のあるコンサルティングが
できます(もしくは、受けれます)。
そこで、今回はこのSkype(スカイプ)の
ダウンロード・インストール方法から、
その使い方まで解説をしてまいりたいと思います。
◆Skype(スカイプ)のダウンロード・インストール方法と使い方を、
PC・スマホのどちらも、以下の動画で解説しています↓↓ ^ ^
目次
Skypeのデメリット
ここまでで、
Skypeの良いところ(メリット部分)
ばかりをお伝えしましたが、
Skypeのデメリットが実はあります。
それは、お互いオンラインにした状態じゃないと、
「 着信ができない 」
という点になります。
着信履歴も、チャットの履歴も残るので、
相手に連絡をしたということは
気づいてもらえます。
ですが、お互いがオンラインじゃないと、
一方通行になってしまうのです。
ですので、Skypeのやり取りをする場合は、
お互いにルールを決めておくのがよいですね。
通話の前に、
一度チャットをして確認を入れる、
などと、言う感じで。
こういったルールがあれば問題ありませんからね!
そしてデメリットといいましたが、
その分、Skypeを立ち上げていなければ、
Skypeに振り回されたりはしませんので、
自分のプライベートをしっかりと持ちたい、
という方にはお勧めかもしれません。
ビジネスとプライベートのメリハリを付けることも、
高いパフォーマンスを維持するために
必要なことですからね ^ ^
Skypeのダウンロード・インストールの仕方(PC)
Skypeのダウンロード・インストールをするには、
下記のURLからSkypeのサイトに行き、
「Skype for windows 10をダウンロード」
の右にある「三角」をクリックします。
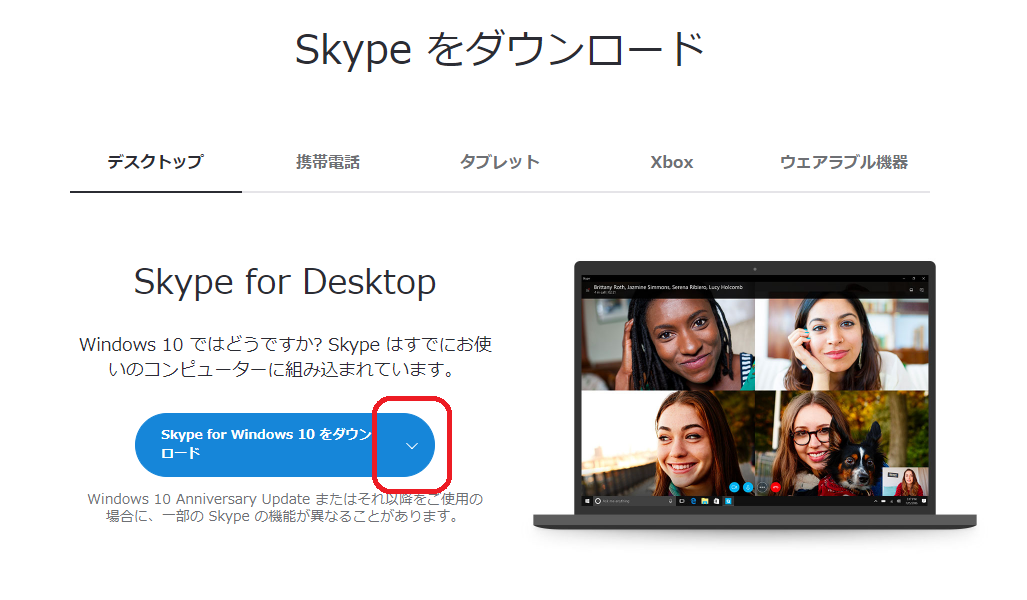
そうすると下記のように、
各デバイス(端末)の種類ごとに
選択メニューが表示されますので、その中から
自分の必要なものをクリックします。
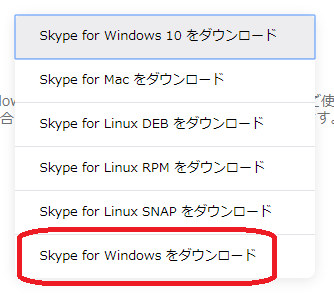
もしWindowsをお使いであれば、
上記赤枠のものをダウンロードしてください。
※Windows10用は使いにくいので、
10を使っている方も上記のものを使ってください!
そうしますと下記のようにダウンロードが始まりますので、
ダウンロード完了後こちらをクリックして
立ち上げてください。
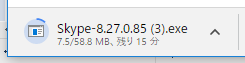
そうしますと、
「このアプリがデバイスに変更を加えることを許可しますか?」
と確認画面が表示されますので、
「はい」と選択してください。
その後下記画面が表示されますので、
「インストール」
をクリックしてください。
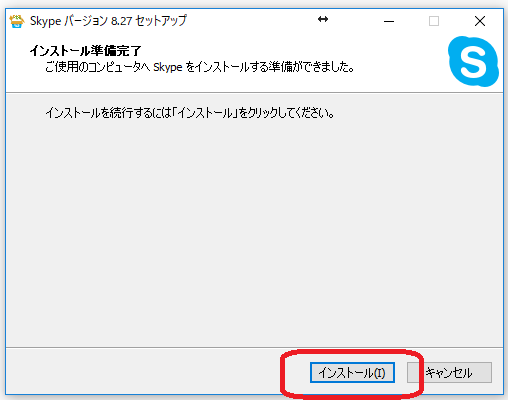
インストールが完了すると下記画面が開きますので
「はじめる」
をクリックします。
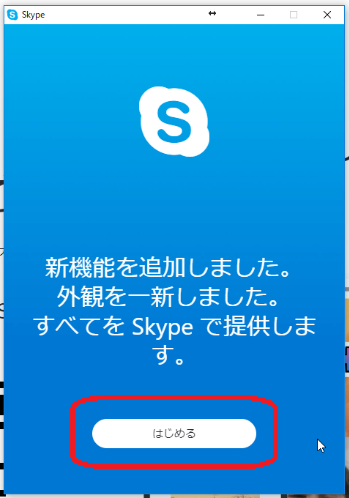
次に下記画面となりますので、
「Microsoftアカウントでサインイン」
をクリックします。
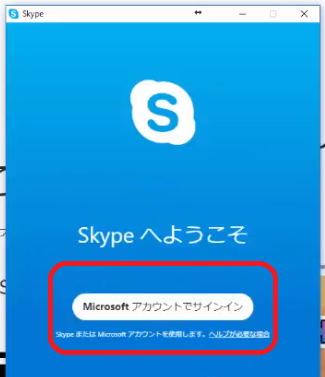
下記画面となりますので、
「または、すでにお持ちのメールアドレスを使う」
をクリックします。
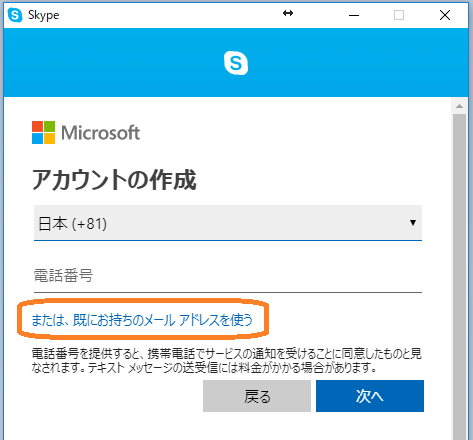
下記画面となりますので、
すでにマイクロソフトアカウントをお持ちであれば
メールアドレスやスカイプIDを入力して
「次へ」をクリックしてください。
新規で作成する場合は、
「作成」をクリックしてください。
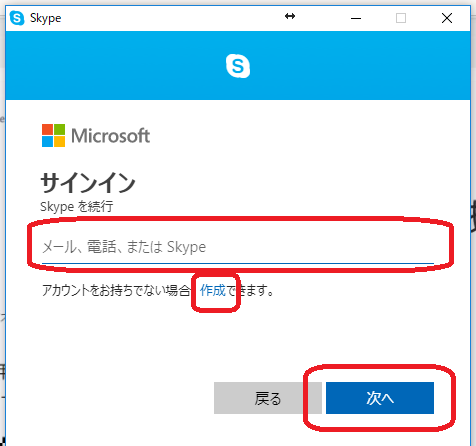
下記画面となりますので、
登録するメールアドレスを入力後「次へ」をクリックします。
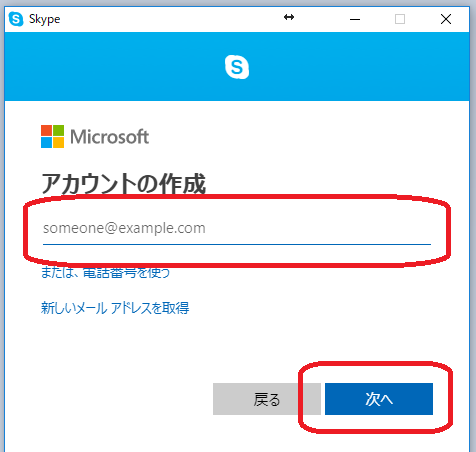
下記画面で、次にパスワードを入力し、「次へ」をクリックします。
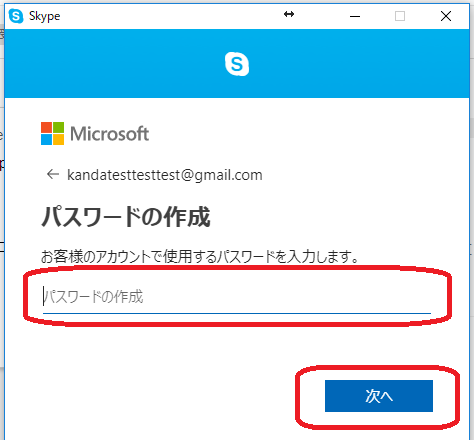
下記画面で、名前を入力して「次へ」をクリックします。
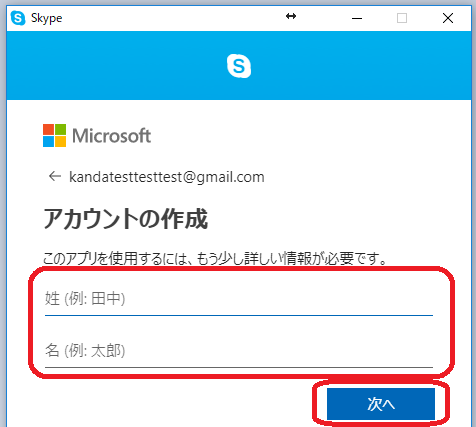
登録したメールアドレスに確認コードが届くので、
その中の4ケタの数字を下記に入力し、「次へ」をクリックします。
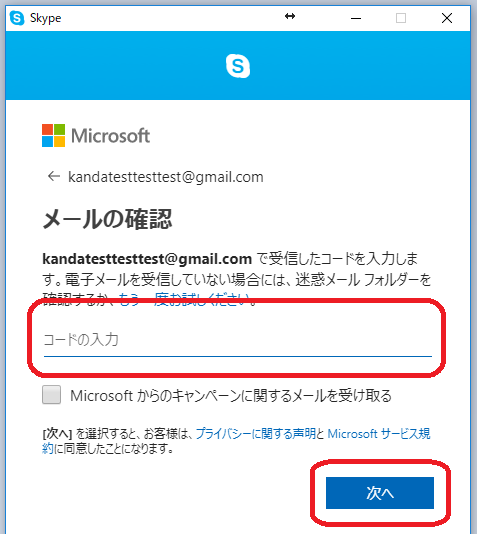
最後に画面に表示されている文字を入力し、
「次へ」をクリックすると、こちらでスカイプの登録が完了となります。
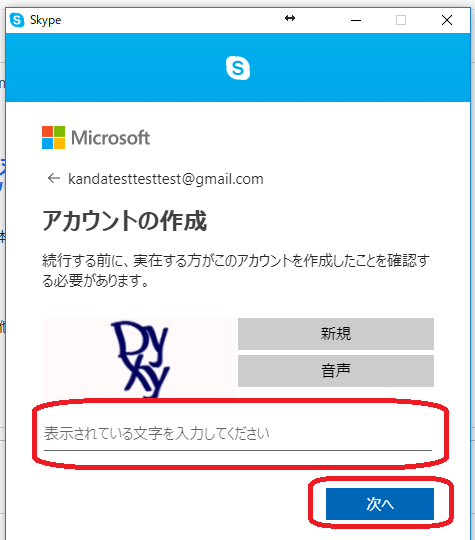
以上でスカイプのダウンロード・インストールは完了となります。
この後に続くチュートリアル画面に従って
操作をしていただくとスカイプが使えるようになります ^ ^
具体的な操作方法は動画でも解説しておりますので、
ぜひ動画の方もご活用ください ^ ^
Skypeのダウンロード・インストールの仕方(スマホ)
スマホ(アイフォン)での
Skypeアプリのダウンロードは
「App Store」からになります。
以下のApp Storeをタップします。
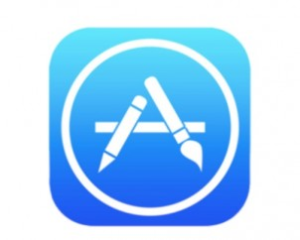
画面右下の「検索」をタップして、
「スカイプ 無料」
と検索すると下記画面となります。
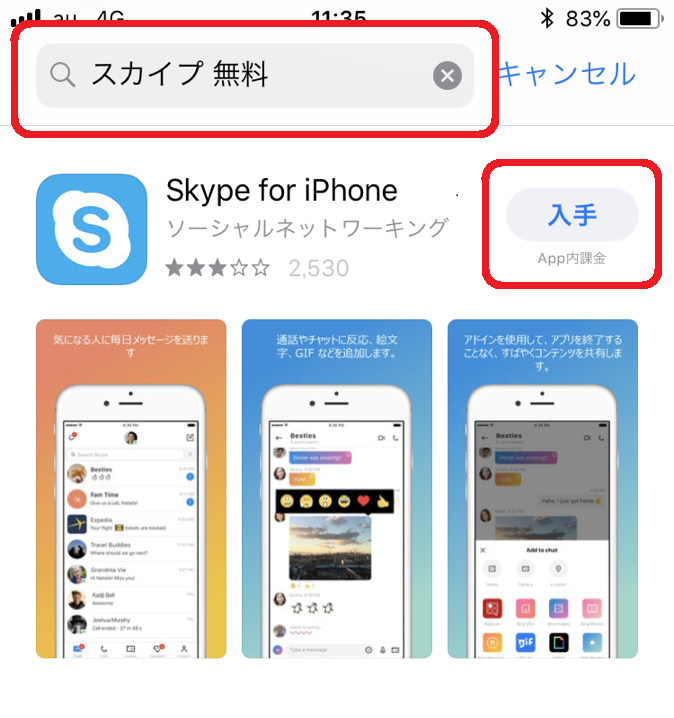
画面右上の「入手」をタップすると
Skypeアプリのダウンロードが始まり、
ダウンロードが終わると下記画面になります。
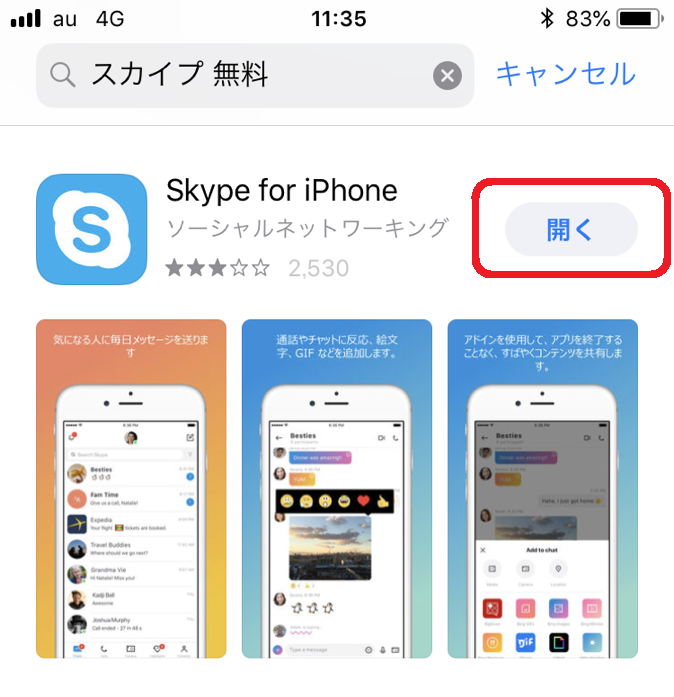
「開く」をタップすると、
下記スカイプの画面となります。
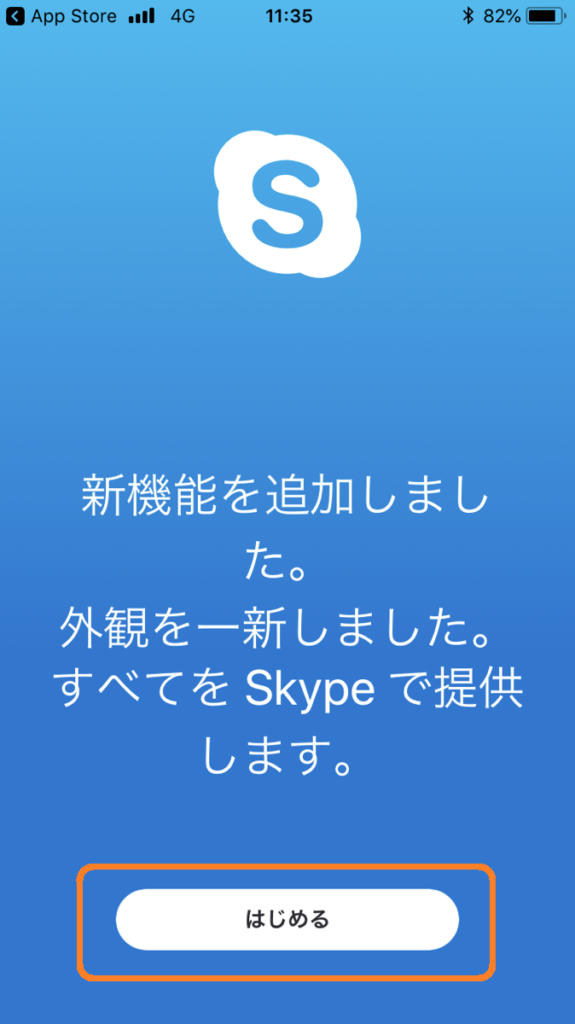
「はじめる」
を押すと下記ログイン画面となりますので、
「Microsoftアカウントでサインイン」
をタップしてください。
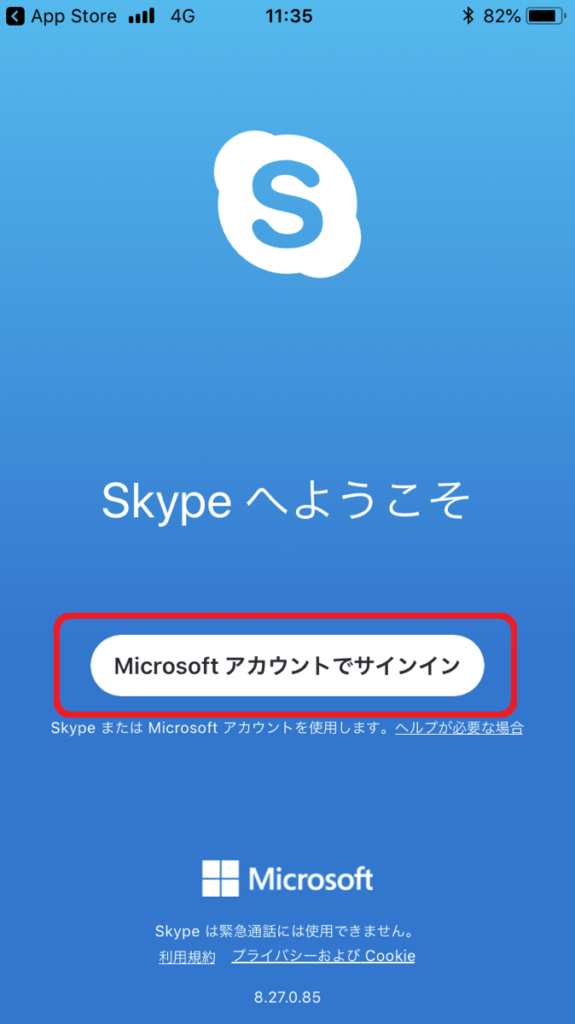
すると下記画面になりますので
既にSkypeのマイアカウントをお持ちの方はログインを、
未登録の方は、「作成する」から
アカウントの登録をしてください。
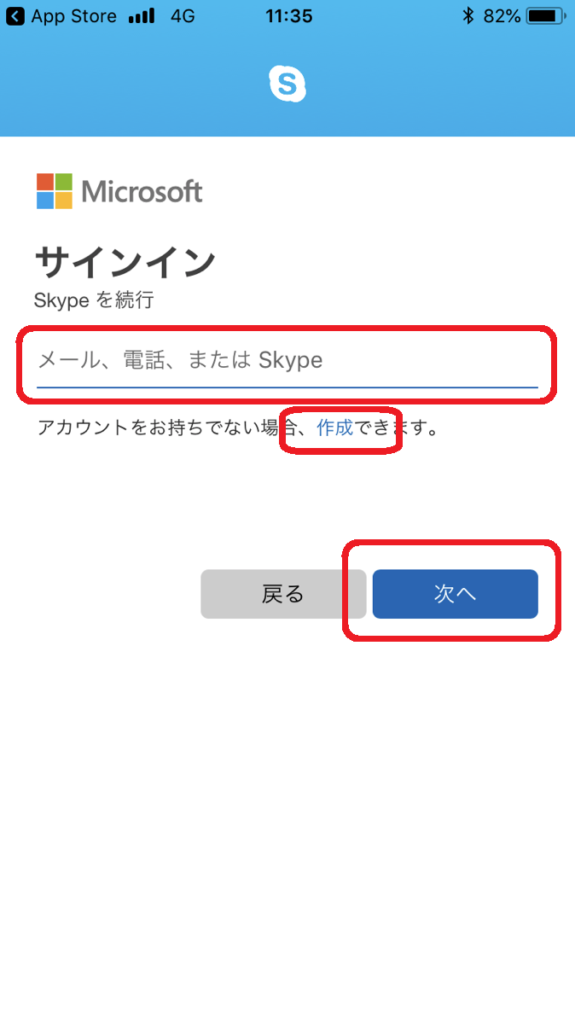
始めて登録する方は登録後、
ログインした方はログイン後
PCのスカイプと同様にお使いいただけます。
また、スマホですと通知も来ますので、
着信がいつでもできるようになりますので、
非常に便利ですね ^ ^
Skypeの使い方(チャット・通話・グループの作り方)
Skypeのチャットで「改行」をする方法
Skypeで文章を直接打ち込んでいると、
改行ができないことに気づくかもしれません。
長い文章を作っていると、
改行なしの文章の塊になってしまうので、
非常に読みづらくなってしまうわけです。
文字のコミュニケーションをしているわけですから、
相手のことを考えたら相手が読みやすい文章に
するよう心がけたいものですね。
その対策法としては、
Meryやメモ帳などのテキストエディタで
文章を作ったのち、コピーアンドペーストで
Skypeに張り付けて送信をする、
というのが良いかと思います。
もしくは、Skypeのチャットに直接入力する際も、
改行をする方法が実はありますので、
そちらで文章を見やすくするというのもありですね。
それは、文章の途中で
『Shift+Enter』
を押すだけです。
非常に簡単ですので、
ぜひ活用なさってくださいね ^ ^

















こんにちは神田つばさです!
>>神田つばさのプロフィールはこちらから