インターネットビジネスに取り組むうえで、
絶対に必須なのが『 サーバー 』です。
とはいえ、このサーバーには
非常にいろんなものがあるので、
「どれを使うのがいいの?」
などと悩んでいる方もいるかもしれません。
有料のサーバーがいいのは分かっているけど、
無料のサーバーでもいいのかな?
有料のサーバーから選ぶにしても、
非常に様々な会社が提供している
サーバーがあるからどれがいいのか分からない、
などという方は多いのではないでしょうか。
ですが、実はこれって明確な答えがあって、
一番おすすめなサーバーは
「エックスサーバー」なんです。
というのも、実際に非常に多くの(ほとんどの)
インターネットビジネスの起業家たちは、
エックスサーバーを使っています。
ですので、もしあなたがサーバーを
これから契約するということであれば、
「エックスサーバー」にすることをお勧めいたします。
今回は「エックスサーバーの使い方」
ということで申し込み方からインストール・
設定の仕方まで解説してまいります。
◆エックスサーバー(Xserver)の使い方、
申し込みから設定までを以下の動画で解説しています↓↓ ^ ^
動画じゃなく、ブログ記事から知りたい方は、
こちらから続きをご覧になってください。
目次
そもそもサーバーって何???
その前に、
「そもそもサーバーって何?」
という方のためにサーバーの解説をしてまいります。
サーバーというのは自分が自由に使える
インターネット上の『 スペース 』になります。
イメージは土地みたいなもので、
その土地の上であればあなたが自由に使えるので、
その土地(サーバー)の上に
・あなたのブログを作ったり、
・ホームページを作ったり、
・オリジナルのコンテンツをアップして
他の方がいつでも見れるようにしたり、
あなたが自由に使えるスペースなんです。
よくブログを作るときのことを
家を建てることに例えて、
サーバー:土地
ブログ:家
ドメイン(url):住所
などとして説明をしている方を見かけますが、
まさにぴったりな解説ですね。

あなたの家(ブログ)を作れば、
人を呼んで何か情報提供をしてもいいですし、
何か、ものを販売してもいいわけです。
その時にあなたの家を特定するのが、
住所(url)ですので、その設定さえしてしまえば、
あなたのブログにいつでもだれでもアクセスができて、
自動で情報提供、アフィリエイトやコンテンツ販売など、
様々な活動ができてしまうわけです。
そんな活動の拠点になるのが、
「サーバー」なわけです。
無料サーバーと有料サーバーどっちがいいの?
探していただくと、
無料でサーバーが使えるサービス
があることに気づくかもしれません。
しかし無料のものは絶対使わないでくださいね!
無料のサーバーがいいのか、
有料のサーバーがいいのか、
これは断然有料です。
無料のものはセキュリティが良くなく、
ハッキングやサイバー攻撃を受け、
突然サービスを終了してしまうということもあり得ます。
そうじゃなくても、無料なものなので、
提供会社側が「やーめた」なんて言おうものなら、
一撃で終了です。
また、有料のものであったとしても、
格安なサーバーは性能が十分でなく、
ブログやサイトの表示速度が遅かったり、
動作が遅い、容量が小さいなど、
それによってサーバーダウンのリスクがあったりと、
便性や機能性、安全性という意味で、
中々お勧めできません。
ですので、まずは有料のサーバーを使うべきですし、
その中であれば、現状一番性能・機能がよく、
かつ安全性の高い「Xサーバー」がお勧めです。
価格も月に1000円程度ですので、
ビジネスを始めたばかりの方は、
お金をかけたくないと感じるかもしれませんが、
はじめに安いサーバーを借りて、
将来変えようと思うと結構めんどくさいので、
はじめからエックスサーバーを使っておけば間違いないかと思いますよ!
※サーバーの引っ越しなども外注さんにお願いすると
数万円かかったりしますので、本気でやるなら
しっかり有料のものを使うのがよいですよ!
エックスサーバーが人気の理由
インターネットビジネスをしている人に、
どこのサーバーがいいのか質問すると
必ず皆が「エックスサーバー」と答えます。
さて、その理由はなぜなのでしょうか?
エックスサーバーの安定性の高さ
私自身当初はロリポップを使っていましたが、
ハッキング事件が起きたことが起こり、
そのサーバーのセキュリティの重要さを突き付けられました。
エックスサーバーではそのようなことが
これまで起きていませんので安心ですね。
また、そのサーバーの安定性は
多少の負荷がかかってもダウンしたりしません。
サーバーはアクセスが集中したりすることによって、
重くなったり、ダウンしたりということがありますが、
エックスサーバーはそういった事例を聞いたことがありません。
バックアップ機能
サーバーに何かあったときのために、
最大14日間のデータをバックアップ
しておいてくれるのです。
これはかなり重要なことですね!
他のサーバーではここまでしているところは
中々ありませんので(あったら教えてください!)、
安心感が全然違いますね ^ ^
もし何かサーバートラブルが起きても、
バックアップがあればすぐに復旧ができますから、
安定した、スムーズな運用が可能になります。
高いサポート体制
サーバーの会社って、
電話でのサポートってしていなかったりしますが、
エックスサーバーは電話サポートがついています。
サーバーでサポートを受けたいときって、
たいがい緊急事態だったりします。
サーバーが落ちた、
何故か表示されなくなったなど、
何か困ったときに電話サポートが
あるかないかというのは大きな違いですね。
表示速度が速い
表示速度というのは、
そのサイト(ブログ)にアクセスした際に、
どのくらいで表示されるかということなのですが、
これが早い方がSEO的にも断然強くなります。
そうじゃなくても、
動作の重いサイトって、
見る側もうんざりじゃありませんか?
そんなページは途中で閉じて、
別のページ見てしまいますよね、、
なので、表示速度は
かなり重要なポイントなわけです。
エックスサーバーはここにこだわりを持っていて、
非常に高スペックのサーバーを割り振ってくれます。
これもエックスサーバー
だからこそのサービスですね。
エックスサーバーの申し込み・インストール方法
それではエックスサーバーの
申し込みの手順を解説してまいります。
まずは下記のリンクから
エックスサーバーのサイトに移動します。
すると下記サイトに移動しますので、
赤く囲った「お申し込みはこちら」
をクリックします。

始めて申し込む場合は、
左の「新規申し込み」をクリックします。

申し込みフォームが開きますので、
必要事項を記入します。
この時プランはよほどの事業規模でない限りは、
「×10」プランを選んでいただければ、
困ることはありません。

必要事項を一通り記入した後は、
利用規約の同意のチェックボックスにチェックを入れ、
「お申し込み内容の確認」をクリックします。

記入内容が表示されますので、
問題なければそのまま申し込みをすると、
手続きは完了となります。
下記のメールが届くことを確認してください。

メール内に記載のログイン情報で、
エックスサーバーの管理画面に
ログインができますので、そちらから
エックスサーバーを使ってまいりましょう。
無料期間があるかと思いますが、
期間内に支払いを行ってまいりましょう。
料金の支払いはインフォパネルから
エックスサーバーには
管理画面が二つあります。
それが
インフォパネルと
サーバーパネル
です。
それぞれの説明を引用すると、
※「インフォパネル」とは?
お客様のご登録情報の確認・変更、ご利用期限の確認、料金のお支払い等を
行うための管理パネルです。※「サーバーパネル」とは?
サーバーの各種設定(メールアカウントの発行・ドメインの設定など)を
行うための管理パネルです。
ということなので、料金の支払いは
インフォパネルから進めてまいりましょう。
エックスサーバーのトップ画面右上にある「ログイン」から
「インフォパネル」を選択してクリックします。

メール内に記載の会員IDとパスワードでログインします。

左側の選択画面の中に
「料金のお支払い」
と記載があるのでこちらをクリックします。

サーバーご契約一覧の中にご自身のサーバーがあるはずなので、
チェックボックスにチェックを入れ、
更新期間を選択した後、「お支払方法を選択する」
をクリックします。
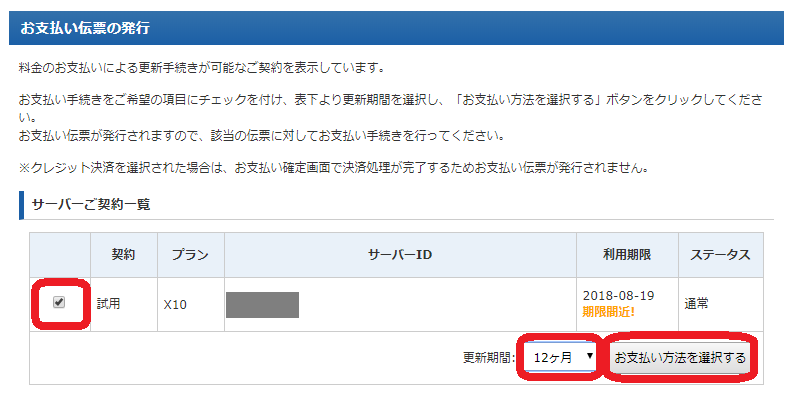
そうすると、支払い方法が選べるので、
ご自身のよきものを選んでお支払いをしてください。

こちらでエックスサーバーの申し込みが完了となります!
ドメインのとり方から、
独自ドメインメールアドレスの設定方法、
ワードプレスの設置方法などは別の記事で解説してまいりますので、
解説記事を作成し次第こちらに追記してまいります ^ ^

















こんにちは神田つばさです!
>>神田つばさのプロフィールはこちらから