Preziというプレゼンテーションツールが
一時はやりましたが、有料であることや、
日本語のフォントが一つしか選べないことから
今現在はあまり使いにくいプレゼンツールとなっています。
そこで、何かパワーポイントの
スライドショーをもっとオシャレにできないかなと、
探していたらPrezi風なスライドショーが作れる
こちらのアドインに出逢いました。
それが「pptPlex」です。
こちらを使っていただくと、
「prezi風」なスライドショーを
power pointで作ることができるようになります。
テンプレートの数が少なかったり、
pptPlex起動時は、パワーポイントの
アニメーション機能が使えなくなったりと
少々制限はあるものの、
・他のプレゼンテーションとの差別化
・普段のスライドショーにちょっとしたアクセントを付ける
などという意味で使ってみると
プレゼンテーション・動画を見ている人を
飽きさせない動画・プレゼン作成ができるはずです ^ ^
というわけで、今回は
「pptPlex」を使って、
Power Pointのスライドショーを
Prezi風にカスタマイズする方法を
解説してまいります。
◆pptPlexでPowerPointをPrezi風なアニメーションに
カスタマイズする方法を動画で解説しています↓↓
目次
pptPlexを使うとどんなプレゼンテーションができるのか?

pptPlexはPreziを意識して作られたアドインなので、
Preziのプレゼンテーションに近いものが作れます。
文字が出たり画像が動いたり、
といったアニメーションは使えませんが、
スライド間の画面移動がダイナミックで、
意外性のある動きをしてくれるため、
見ている人があきません。
とはいえ、ずっとpptPlexの動きを見ていると
見飽きてしまいかねませんから、アクセントとして使うと
良いプレゼンテーションツールといえるかと思いますよ。
実際のプレゼンテーションは動画で実践していますので、
ぜひぜひご覧になってみてください ^ ^
pptPlexの導入方法・手順

pptPlexはPowe Pointのアドインですので、
使うためにはPower PointがPCにインスト―ル
されていることが前提ですので、ご注意ください。
まず下記のpptPlexの
ダウンロードサイトにアクセスします。
すると、下記画面となりますので、
「Download」をクリックします。
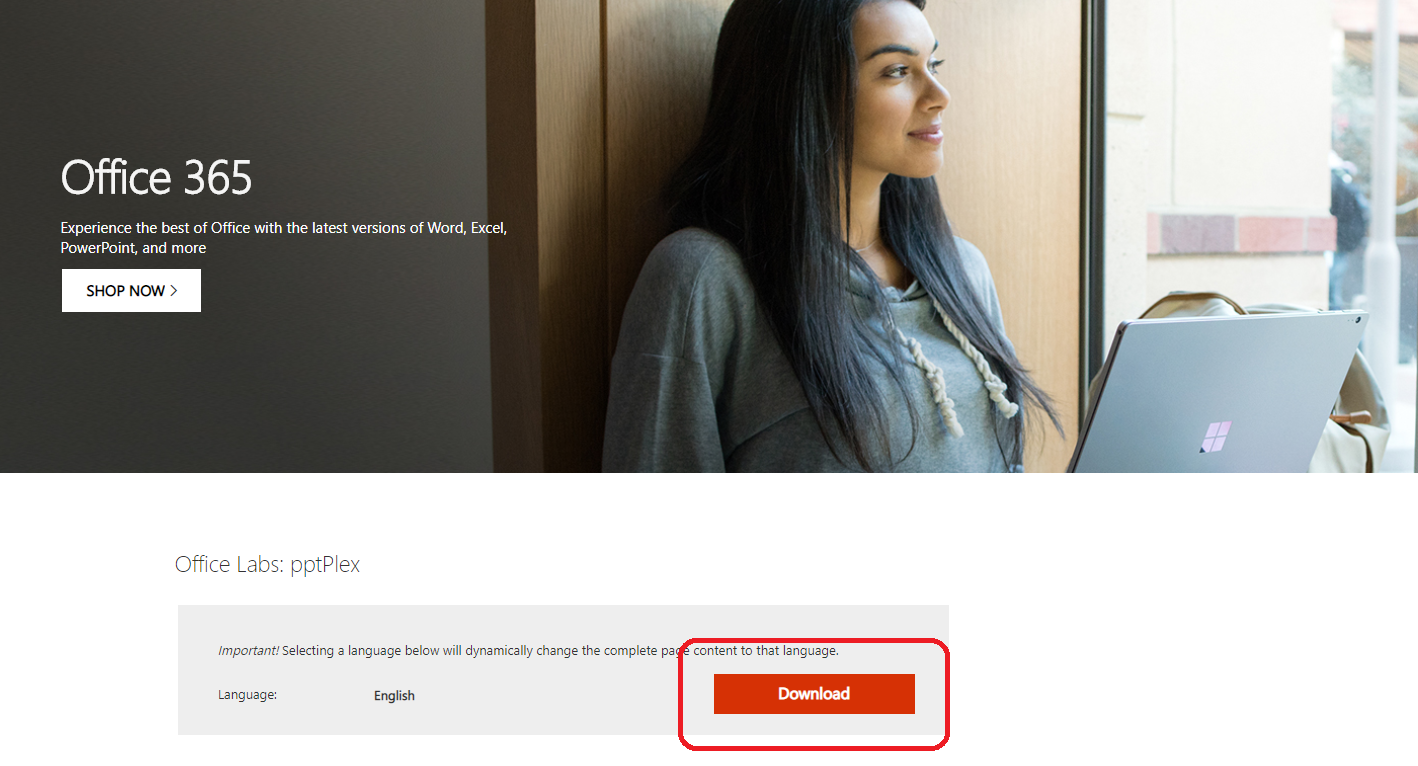
するとpptPlexのアドインのセットアップファイルが
ダウンロードされますので、クリックして起動してください。
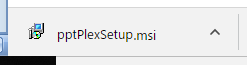
「このアプリがデバイスに変更を加えることを許可しますか?」
と表示されますので、
「はい」をクリックします。
するとpptPlexのセットアップウィザードが
表示されますので、その手順に従って
操作をしてください。
すると最後下記画面となって、
インストールが完了します。
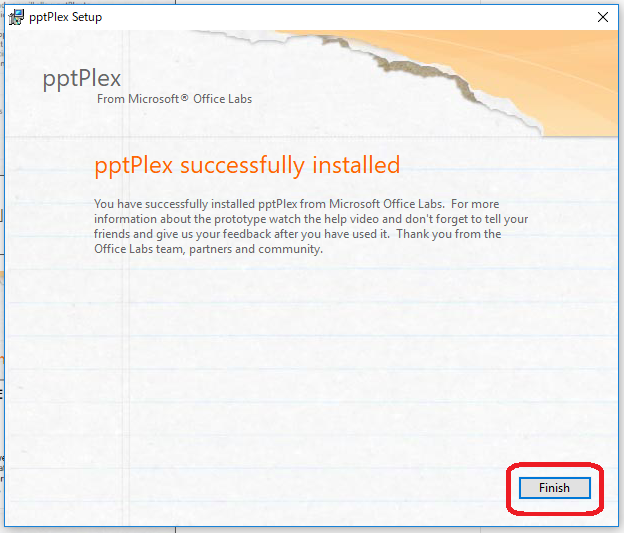
最後は「Finish」を押していただいて、
インストールを終了してください。
pptPlexの使い方

pptPlexのインストールが終わりましたら、
PowerPointを立ち上げます。
(インストール時にPowerPointが
起動していたら、再起動してください)
すると、pptPlexが
メニューバーの中に追加されていますので、
こちらをクリックしてください。
※pptPlexの紹介動画が流れるかもしれませんが、
これは見なくてOKです。
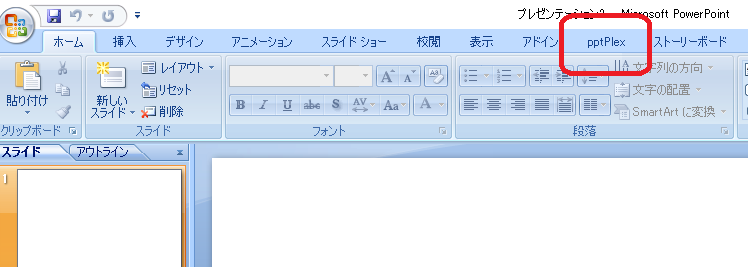
すると下記の画面となります。
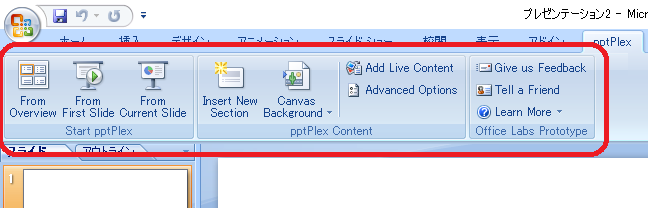
スライドの作成自体は、
普通にできますので、
そのまま作ればOKです。
※ただし、アニメーション機能が無効になります
のでそこだけご注意ください。
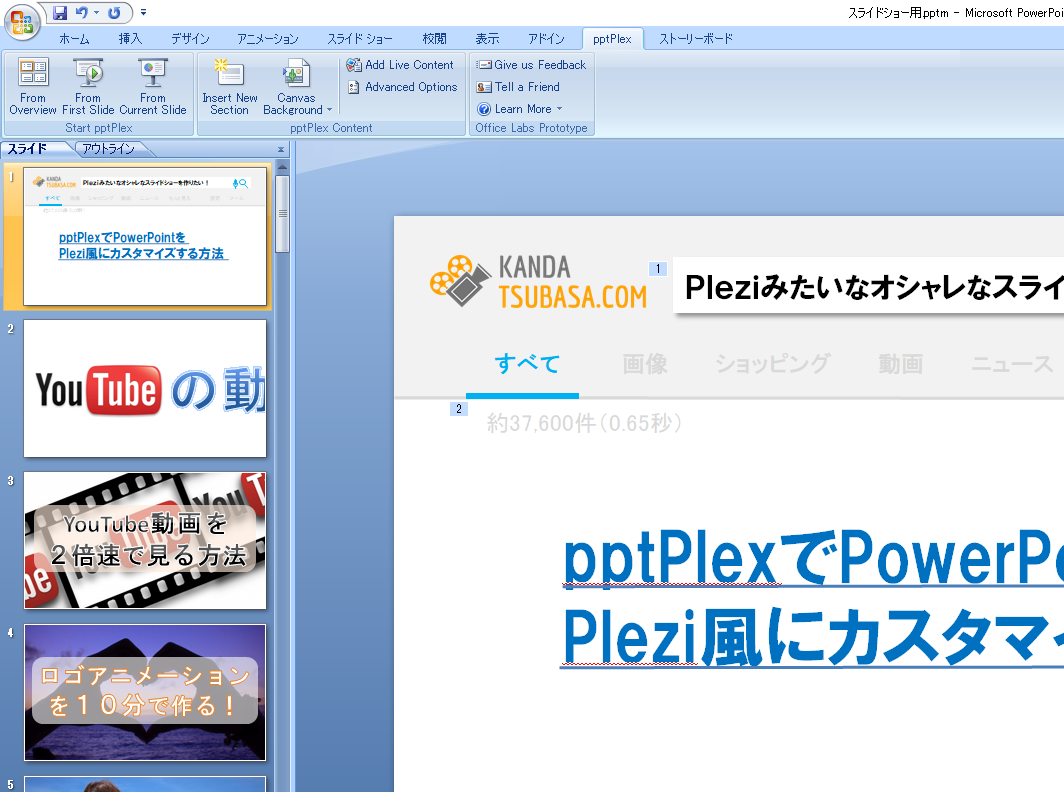
↑サムネイル画像を作るファイルの一番はじめに表紙を付けただけですが、、、汗
また、プレゼンテーションが3部構成であれば、
その間に「セクション」を追加します。
セクションの追加の仕方は、
一つの区切りとなる最後のスライドを選択した状態で、
「Insert New Section」
をクリックするだけです。
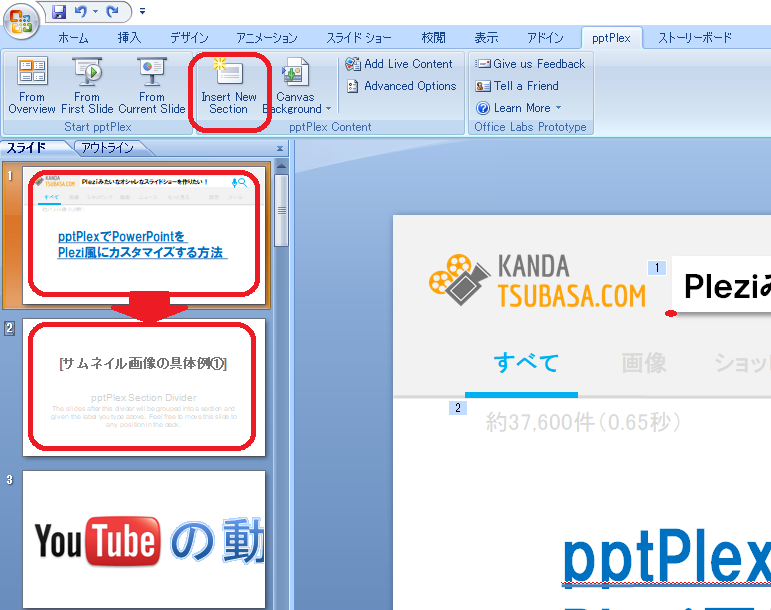
この際に、挿入されたスライドに、
次のセクションのタイトルを入力してください。
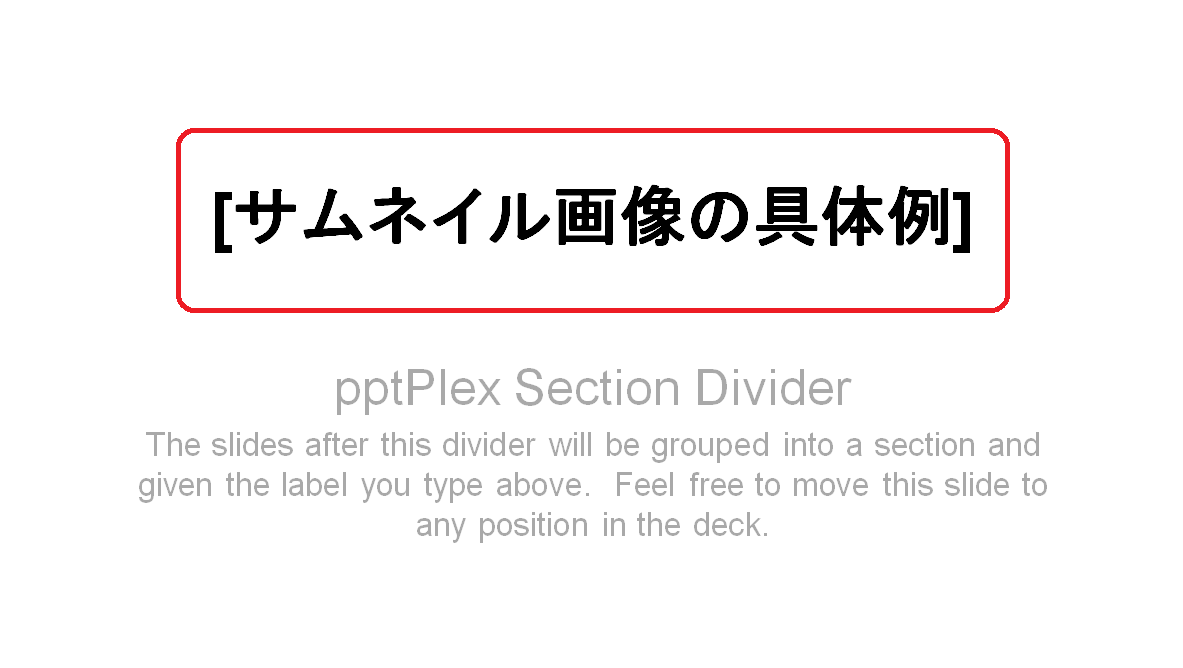
次にpptPlexのベースを選択します。
これは、ここで作成したスライドの
一覧画面みたいなものを選ぶ、
ということになります。
「Canvas Background」をクリックして、
表示される中から一つ選びます。
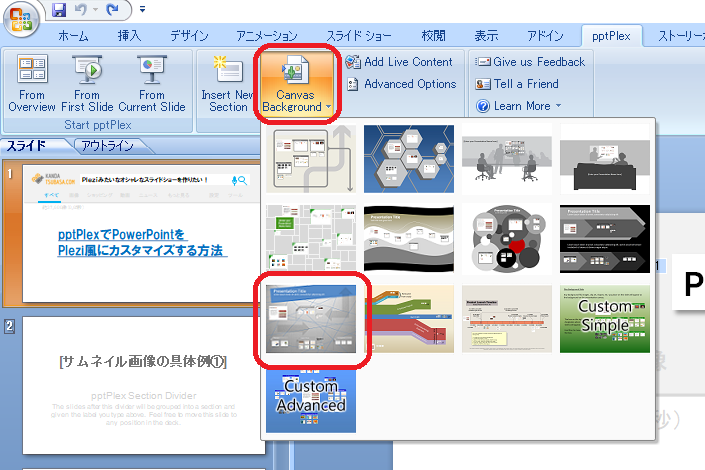
これは後からでも変更できますので、
まずは一つ選んでみましょう。
今回、上の画像で赤く囲ったものを選んでみると、
下記のようになります。
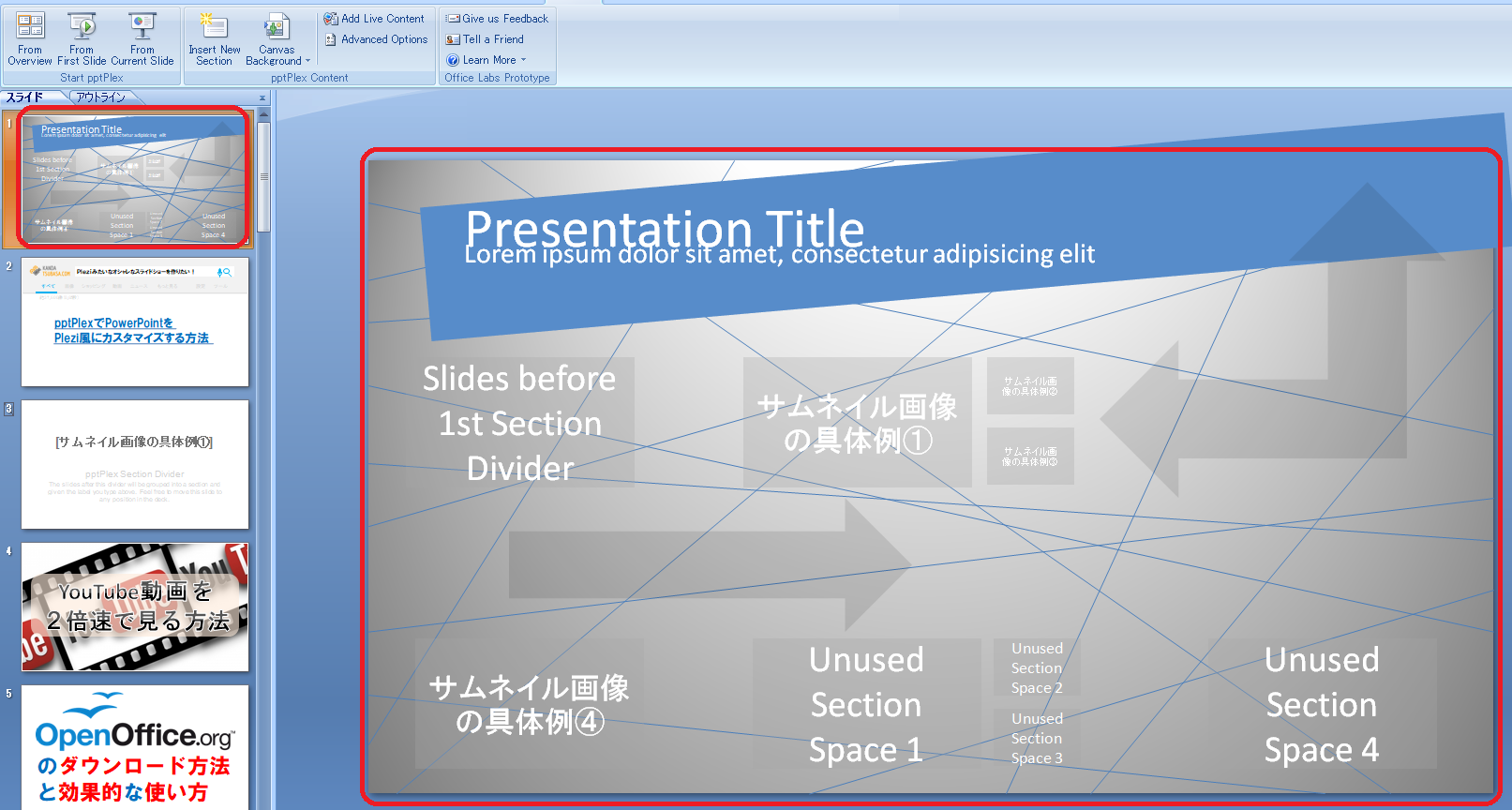
スライドショーをスタートするには、
下記の赤く囲ったボタンから
実行できます。

それぞれの機能は下記のようになっています。
◆「FromOverview」
⇒ CanvasBackgroundで選んだ
一番初めのスライドから開始。
◆「FromFirstSlide」
⇒ 2番目のスライドからスライドショーを開始。
◆「FromCurrent」
⇒ 現在選択しているスライドから開始。
スライドショーが開始したら、
操作は下記のボタン操作をします。
「ESC」⇒プレゼンテーションを終了
「Enter」「→」「↓」⇒スライドショーを進める
「←」「↑」⇒スライドショーを戻す
「左クリック+マウス操作」⇒スライドを動かす
「左ダブルクリック」⇒スライド拡大する
「右クリック」⇒スライドショーの全体を見る(1段上がるイメージ)
「マウスホイール操作」⇒拡大or縮小する
といった形でプレゼンテーションの操作ができます。
pptPlexはPleziほどの自由度はありませんし、
テンプレートが少し少ない印象がありますが、
プレゼンテーションのアクセントとして使うと、
非常に活躍してくれるツールかと思います ^ ^
ただ、アドインの追加に伴って、
Power Pointの動作が重くなりがちなので、
PCのスペックとも相談して使ってみてくださいね!
PowerPointのアドインを削除する方法
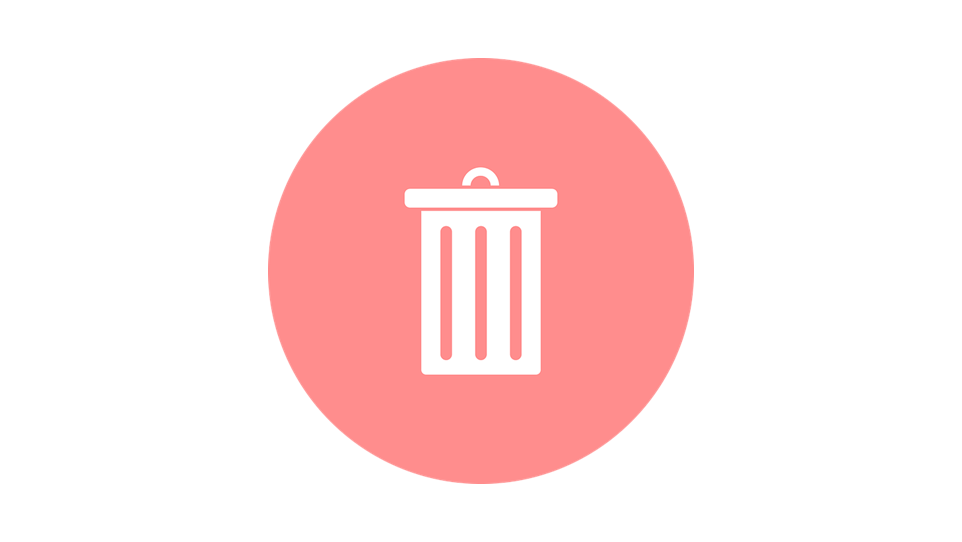
今回のpptPlexを導入してみて、
「やっぱり使わない」
って方もいるかと思います。
そんな方のために、
パワポのアドインを削除する方法も
解説してまいります。
まず、パワポを開いて、
下記画面赤く囲った部分をクリックし、
開くメニューの中から、
「PowerPointのオプション」
をクリックします。
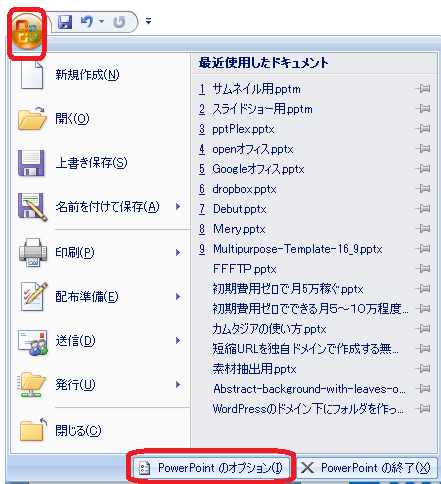
左側のメニューの中から
「アドイン」を選択し、
表示される中から
「設定」をクリックします。
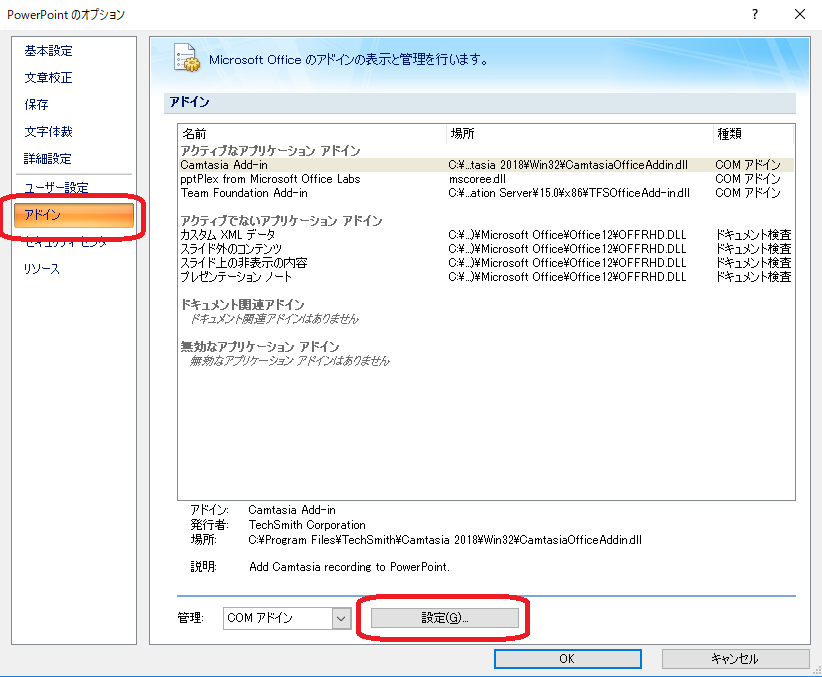
その中から、削除したいアドインを選択し、
「削除」をクリックしますと、
アドインの削除が完了です。
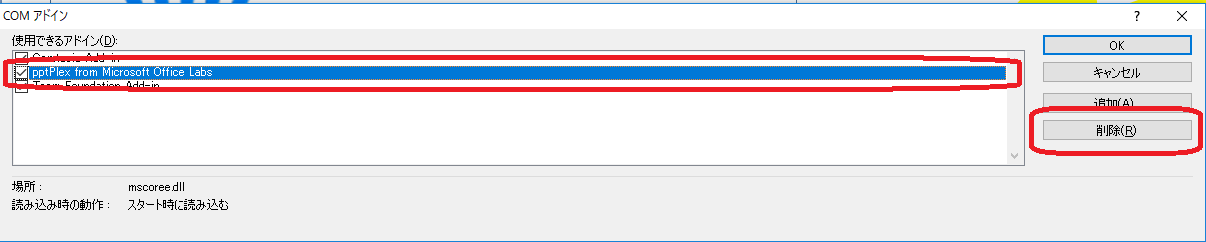
もしpptPlexが不要となった際は、
こちらの手順で削除してくださいね!
pptPlexを活用して動画を作り、自由に生きる方法とは?

今回はPleziの代替となるプレゼンテーションツールとして
pptPlexのインストールの仕方から使い方まで
解説をしてまいりました。
多少の制限がありますが、ぜひ一度使ってみて、
あなたのプレゼンテーションのアクセントとして
ご活用になってみてくださいね。
また、pptPlexはプレゼンテーション以外にも
スライド動画を作るのにぴったりですから、
YouTube動画の作成の際にもぜひご活用になってみてください。
YouTubeは今一番盛り上がっている
マーケティングのメディアになっていますから、
活用することができればあなたのビジネスも
ぐんぐん加速させられてしまいますよ!
また、これから起業・副業をしたいという方も、
YouTube動画はぜひぜひ取り入れてみてくださいね!
私も動画本数120本超、総再生時間1200分超のコンテンツ
「Net Bull」をオンラインサロンの参加者様に無料プレゼント
していますが、お受け取りくださる方が続々と増えていますよ!
オンラインサロンも今は無料で公開していますので、
ぜひぜひご参加になってみてくださいね ^ ^
神田翼







最強のメルマガ配信スタンドのレビューとメリットデメリット-300x200.png)

」を使ってミーティング 便利なオンライン会議ツール-300x200.png)







こんにちは神田つばさです!
>>神田つばさのプロフィールはこちらから