メルマガやブログ記事を書く時、
あなたは何のソフトで書いていますか??
ワードを使うという方もいれば、
メモ帳などのテキストエディタを使う、
なんて方もいるかもしれません。
私は
「mery editor」
を使っています。
「mery editor」は無料で使える高機能な
テキストエディタソフトなので、
これを使えばもっと効率よくサクサクと
メルマガやブログ記事が書けるようになります。
そこで今回は
mery editorのダウンロードの仕方から、
その使い方まで解説してまいります。
◆Mery editorのダウンロード方法からその使い方まで、
こちらの動画で解説しております↓↓
※具体的な操作だけ見たい方は「2:10」から再生してください。
目次
Mery editorの機能とは?できることを解説

Mery editorは基本的な
テキストエディタソフトとしての機能として、
文字を入力する、という機能の他に、
・文字数のカウントができる
・文章の行数が表示される
・1行の文字数が分かる
・新規ページがタブ表示されるので、1画面で複数文章が編集・作成できる
・置換機能が便利
といった特徴・機能があります。
すべて非常に便利で、かつメリットともいえる機能なので、
以下解説をしてまいります。
文字数のカウントができる
シンプルなテキストエディタ機能だけの
メモ帳などですと
「今自分が何文字書いたのか?」
が分かりませんが、
Mery editorは文章を選択すると、
その部分の文字数がカウントされますので、
「ツイッターの文字数制限」や、
「ブログで〇〇文字以上書きたい」
などというときにも
非常に便利です。
文章の行数が表示される
また、行数表示されますので、
今自分が何行書いているのかということが
視覚的に分かります。
文章を人とやり取りするときも、
「何行目のどこどこが」
などというやり取りができた方が
意思疎通もスムーズですよね?
1行の文字数が分かる
そして、1行の文字数が表示されるのですが、
通常メルマガだと35文字が上限とされています。
※受信者側のメーラーソフトの表示上の問題で
35文字がベストとされています。
それ以上書くと、
次の行に改行されてしまって、
思った通りのレイアウトにならない、
なんてことがよく起こります。
でも、今自分の文字数が何文字かわかれば
その前に、自分の良いところで改行を入れて、
好きなレイアウトにする、なんてことも簡単ですよね。
新規ページがタブ表示されるので、1画面で複数文章が編集・作成できる
これは本当に便利で、
1画面内で複数の文章を書いたり
編集したりとできますので、
メルマガ用、ブログ用、LINE@用などと、
使い分けしながら編集したりといった
使い方もお勧めです。
メモ帳などだと、
新規ページを開くと、
どんどんとウィンドウが増えてしまうので、
どれがどれだか訳が分からなくなりがちですが、
Meryではそんなことは起きません。
置換機能が便利
文字の置換機能がめちゃくちゃ便利です。
これは他のテキストエディタソフトにもありますが、
相手の名前を変えたりする時に便利ですね。
アスメルとマイスピーなどでは
登録者名への「置換文字」がそれぞれ違うのですが、
それを一つずつ変換していたら大変です。
置換機能を使えば、
一括で文章内のすべてを変換可能なので、
ミス・漏れもなくなりますね!
Mery editorのダウンロード手順
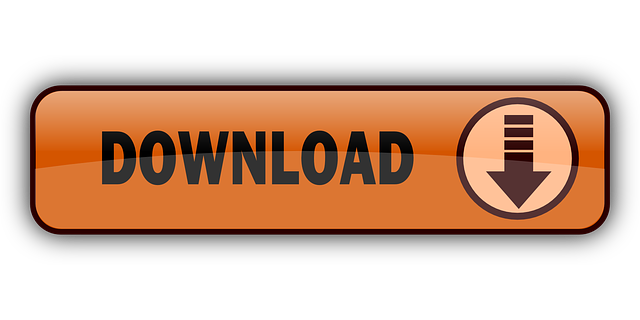
Mery editorのダウンロードは
下記のURLから窓の社にアクセスします。
下記画面となりますので、
32bitか64bitかご自身のパソコンに合わせて
良いものを選んで「ダウンロード」をクリックします。
※自分のPCのbit数を調べる方法は
動画で解説をしています。
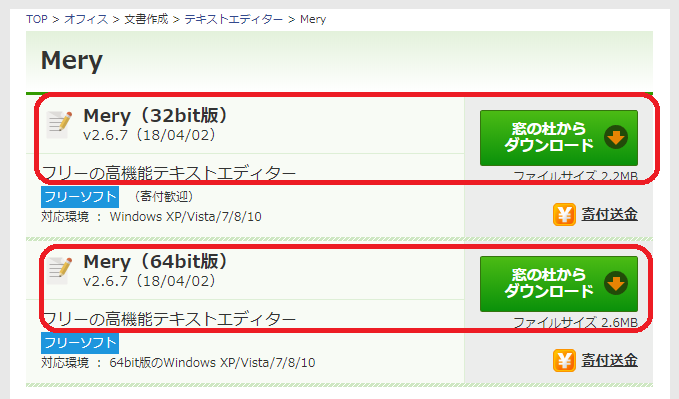
するとダウンロードが始まりますので、
完了したらそのファイルを
クリックして起動します。
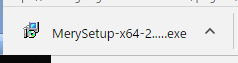
インストールが始まりますので、
まず使用許諾契約書の内容を読み、
「同意する」
を選択の上、
「次へ」
をクリックします。
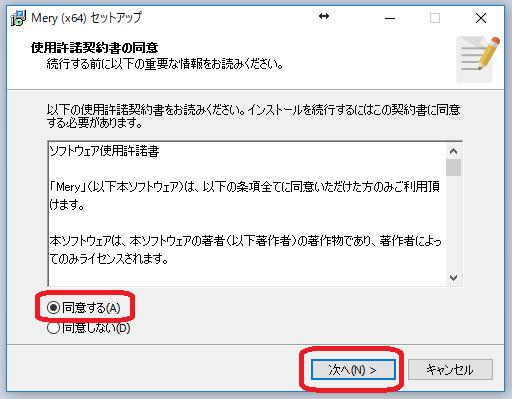
以降指示通りに進めていくと
インストールができます。
Mery editorの使い方

こちらがmeryを立ち上げた際の画面になります。
(テスト文字を入力していますが)
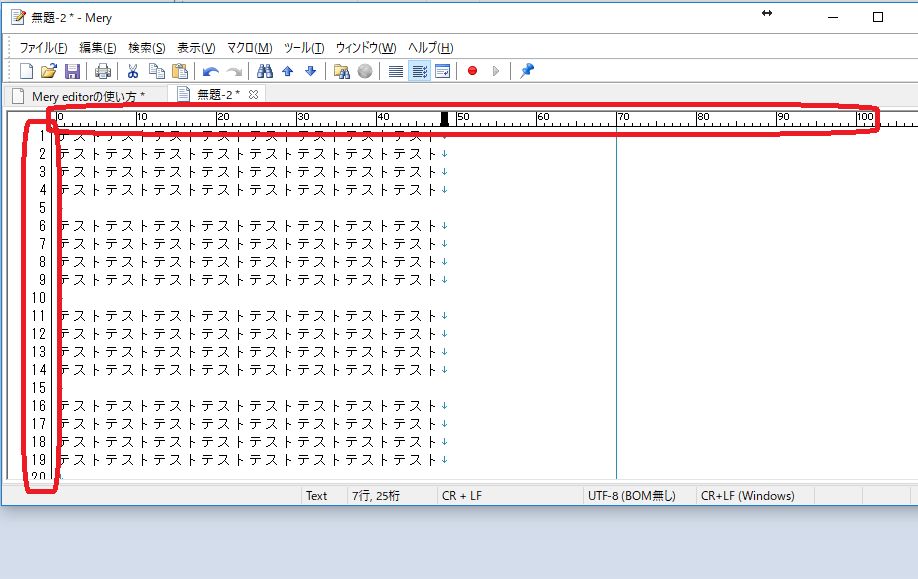
左側の数字が行数
上の数字が文字数になります。
ただし、上の文字数は
半角の文字数になりますので、
全角の文字を入力する際は、
70メモリで35文字となります。
下記の赤く囲ったところに
カーソルを合わせてクリックしながら、
右左と動かすと、横幅を調整しながら、
文章を書くことができます。
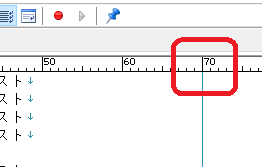
私はメルマガを意識して
メモリを70にしています。
また、下記画像のように、
新規ページを開くと、
タブが増え、新しいページが表示されます。
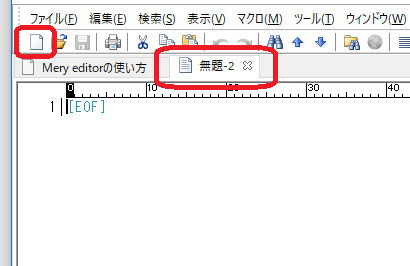
これを繰り返すと、
1つのウィンドウ内で、
複数の文章の作成・編集ができます。
文字数を確認する方法は、
文章を選択した状態にすると、
画面下に文字数が表示されます。
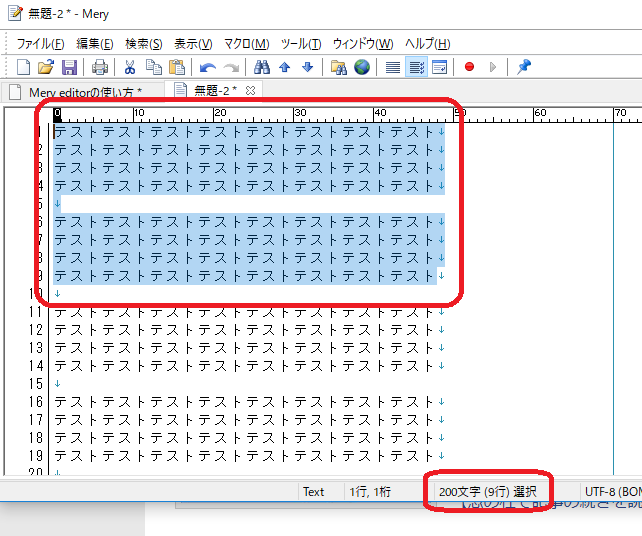
これを使っていただくと、
自分が今何文字文章を書いたのか
が分かりますので、文字数を見ながら
文章の編集をすることができます。
文字を置換する方法も簡単で、
まずは、下記のように
「検索」⇒「置換」
と移動してください。
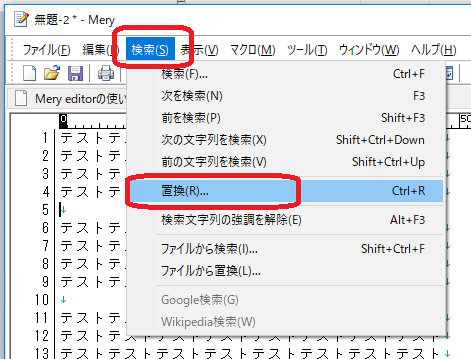
すると「置換」のウィンドウが開きますので、
「検索する文字列」に置換したい文章
「置換後の文字列」に置換後の文章を入力し、
「すべて置換」をクリックしますと
文字列の置換・変換が完了します。
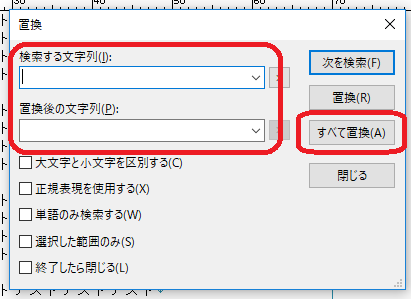
基本的な使い方はこんなところですので、
ぜひこのmery editor、
非常に便利ですので、
ご活用になってくださいね!
効率的なツールはどんどん活用して時間を短縮しよう!

さて、今回は私がヘビーユーズしている
「Mery Editor」のダウンロード方法から使い方まで、
解説をさせていただきました。
メルマガやブログを書く際に限らず、
文章を作成する作業をする方であれば、
作業効率化ができるはずですので、
ぜひご活用になってくださいね!
また、こういった作業効率化のツールは
ぜひどんどん導入なさってみてくださいね。
時間というのはあなたの命そのものですから、
ぜひ無駄な時間を過ごさないように、
あなたのPCをこういったツールを活用して
カスタマイズ&作業効率化してまいりましょう!
もしどんなツールを導入したらよいのか分からない、
なんて方は、私の無料オンラインサロンの参加特典である
「Net Bull」の中で「28個の作業効率化ツール」を解説
していますので、ぜひご覧になってみてくださいね!
ご参加は無料ですし、
あなたにはリスクなんて一つもありませんから、
ぜひお気軽にご参加なさってみてくださいね!
神田翼






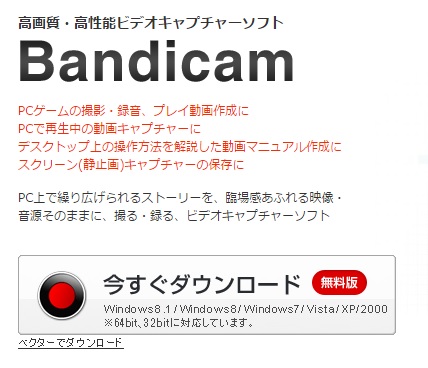






最強のメルマガ配信スタンドのレビューとメリットデメリット-300x200.png)



こんにちは神田つばさです!
>>神田つばさのプロフィールはこちらから