「VLC media plyer」というのは、
mp4ファイルなどの動画ファイルを
再生することができる「無料動画再生ソフト」です。
しかも、再生速度は「2倍速再生」にとどまらず、
「3倍速再生」等、もっと早い速度での再生もできますので、
ダウンロードした動画やご自身のHDDに入っている動画を
見る際には非常に便利なソフトです。
また、youtubeやVIMEO等にアップしている動画であれば、
下記私のブログ記事の方法で再生速度を速めることができますが、
PC内に保存している動画には対応していませんでした。
それが、「VLC media plyer」であれば対応可能ですので、
ぜひ上記2記事と合わせて動画を倍速再生させる際は、
今回の記事もご活用になってみてください。
というわけで、今回の記事では、
『 「VLC media plyer」の使い方 』
について解説してまいります。
◆動画で「VLC media plyer」の使い方を解説しています↓↓
➡ 「VLC media plyer」のダウンロードサイトはこちら
動画じゃなく、ブログ記事から知りたい方は、
こちらから続きをご覧になってください。
目次
「VLC media plyer」とは?
「VLC media plyer」は
フリーの動画再生ソフトで
その一番の特徴はmp4などの動画ファイルを、
様々な速度で再生速度を変えながら再生することができる
ということができます。
そのため、youtube動画などで
再生速度を2倍にしてみたものの、
「もっと早く動画を見たい」
などという場合にも、
非常に役立つソフトになります。
また、「VLC media plyer」の機能としては、
PCの画面のキャプチャ動画の撮影もできたり、
ストリーミング配信をする際の
クライアントソフトとしても使えるようです。
ただ、私自身が動画の再生にしか使っていませんため、
今回の記事はそのあたりの解説のみとさせていただきますが、
3倍速再生できるだけでも十分すごい機能ですからね ^ ^
※PC画面のキャプチャ動画の撮影機能は
「カムタジア」のような有料のツールに比べると、
やはり落ちますので、動画を作られる際は
「カムタジア」を使ってくださいね!
「VLC media plyer」のダウンロード方法
下記のURLから
「VLC media plyer」の公式サイトにアクセスしてください
→ 「VLC media plyer」のダウンロードサイトはこちら
すると下記画面になりますので、
赤く囲った「ダウンロードVLC」の隣の
「三角形」をクリックしてください。
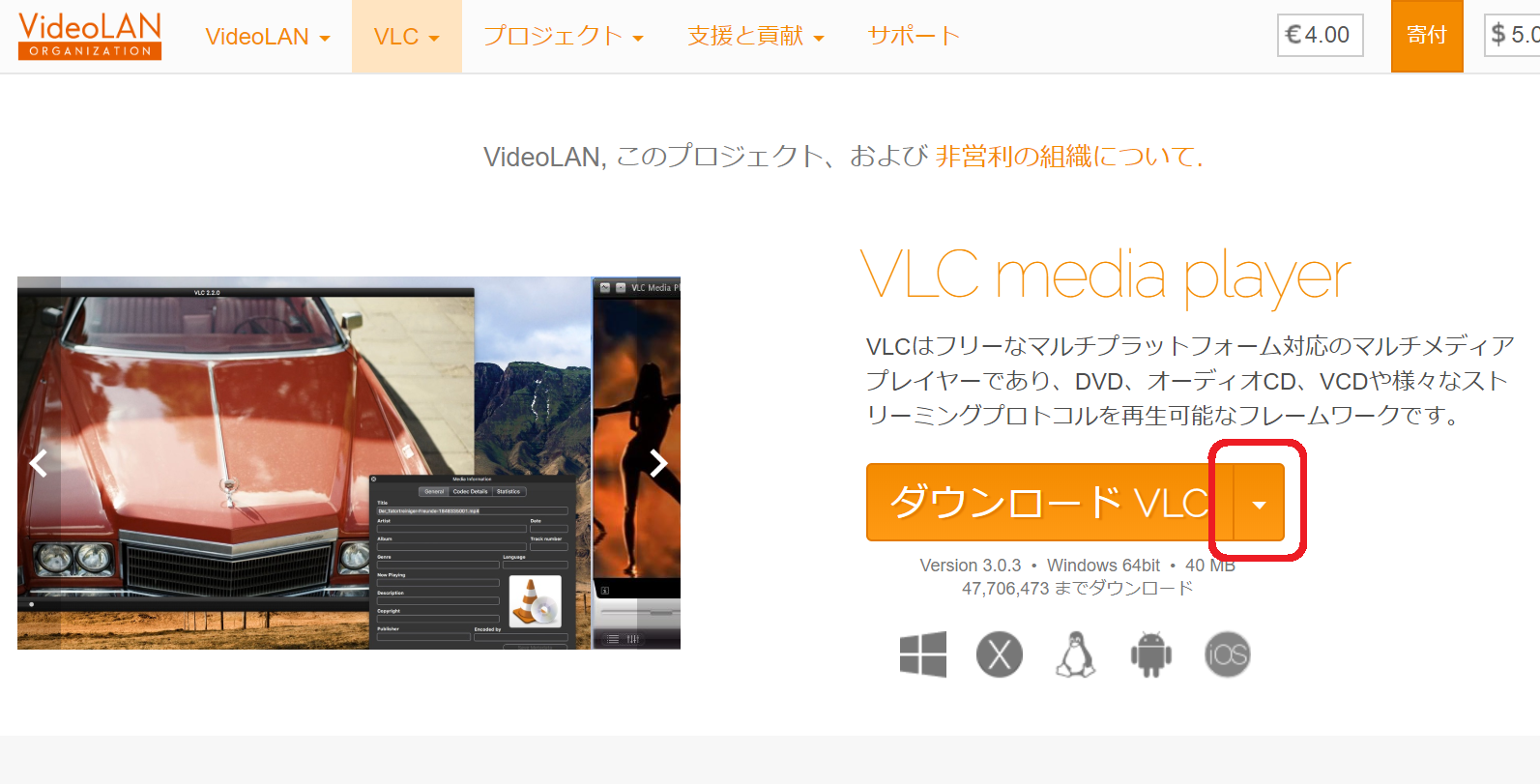
すると下記画像のようになりますので、
自分のPCにあったものを選んで
クリックしてくください。
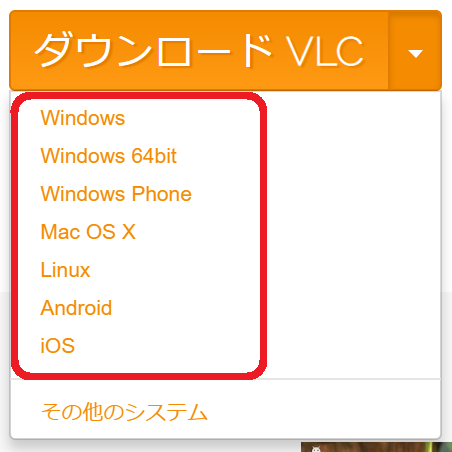
自動的にダウンロードが始まりますので、
ダウンロード完了後下記のアイコンをクリックして、
インストールしてください。
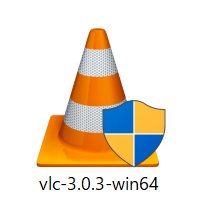
※盾みたいな画像はPCによっては表示されませんので、
『三角コーン』みたいなアイコンが
あることを確認してください。
インストールすると、
下記の確認画面が出ますので、
言語が「日本語」になっていることを確認して
「OK」をクリックします。
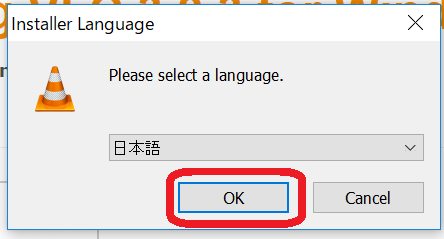
さらに確認項目が出てくるので、
一つずつ進んでいくと、
インストールがスタートします。
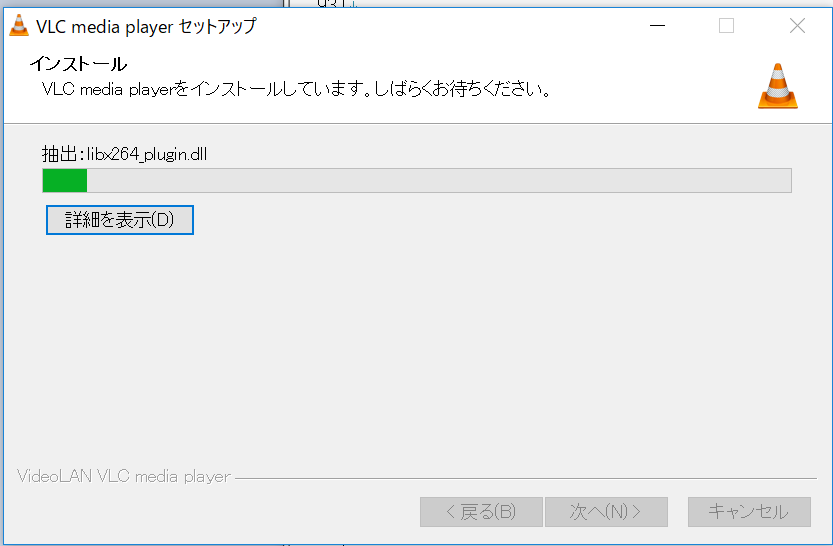
最後に下記画面が表示されたら
「完了」をクリックして
インストール完了です ^ ^
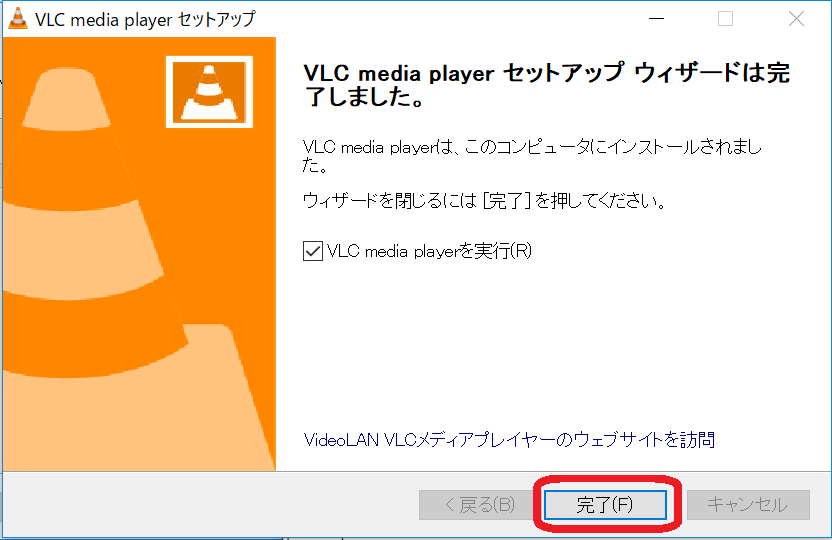
「VLC media plyerを実行」という
チェックボックスにチェックを入れていると、
インストールの完了に続いて「VLC media plyer」が起動しますので、
そのまま次の「使い方」に進んでください ^ ^
「VLC media plyer」の使い方
動画を再生するには、
「VLC media plyer」を立ち上げた後、
メニューバー内の「メディア」から
「ファイルを開く」を選びます。
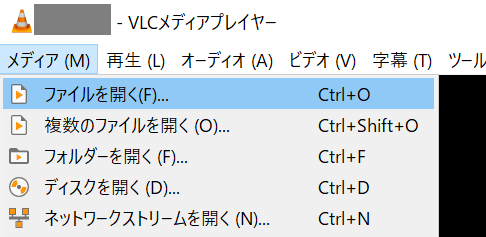
すると動画の再生がスタートします。
再生速度を変える方法は下記画面のように、
メニューバーから「再生」を選び、
「速度」⇒「速く」と選択していただくと、
再生速度を早くすることができます。
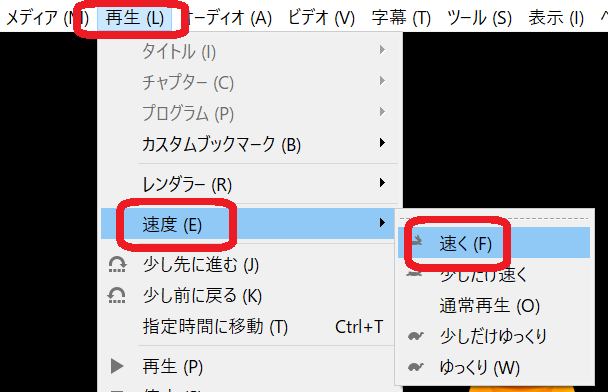
微調整は
「少しだけ速く」
「少しだけゆっくり」
を選ぶことで自分の聞ける最高速度に調整してみてください。
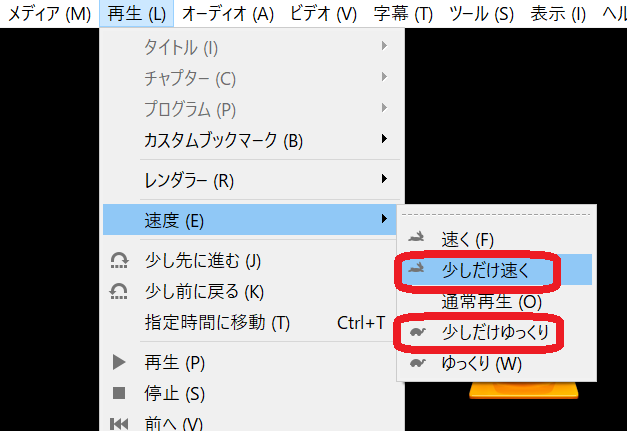
以前のバージョンだと、
再生速度が何倍か表示されていたのですが、
いつの間にか表示されなくなっていますね 汗
でも、2倍速以上になっていますので、
自分の聞き取れる最高速度に設定することで、
動画コンテンツの視聴効率をアップさせてください ^ ^

















こんにちは神田つばさです!
>>神田つばさのプロフィールはこちらから