パソコン画面を画像として保存することを
スクリーンショットを撮る
キャプチャーする、等といいます。
これはインターネットビジネスをしていたら、
報酬画像をキャプチャしたり、
実績を公開したりする際に、
必須の機能ですね。
また、無料レポート作成や、
何か手順の解説をしたりする際は、
PC画面の画像があると
分かりやすさが全然違いますね!
この方法の中で一番簡単なのが、
windowsパソコンの標準機能の
「Print Screen」ですが、
一度パソコンの全体画面をスクショして、
ペイントソフトに張り付けて、そこから切り取って、、、
などとやっているとめんどくさいですよね。
しかし、「Faststone Capture」は一発目から範囲を指定して
PC画面のスクリーンショット&キャプチャすることができますので、
作業効率がグンとアップしますよ!
インストールして、
使うだけですので、まだの方は、
FaststoneCaputureのインストールを
しておきましょう!
◆Faststone Captureを無料でダウンロード&
インストール方法と使い方を動画で解説しています↓↓
➡ Faststone Caputureのダウンロードはこちらから
目次
一番簡単なスクリーンショットのとり方
まず初めに、標準の機能で
スクリーンショットを取る方法ですが、
キーボードの「Print Screen」を押すと、
それだけでPC画面全体の
スクリーンショットがとれてしまいます。
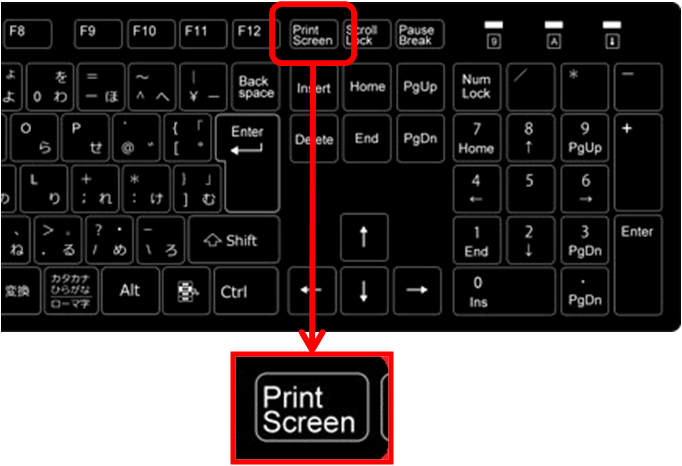
それをペイントなどにペーストすると、
スクショが張り付けられます。
またノートPCの場合は、
「Fn」+「Prnt Screen」で同様のスクショがとれます。
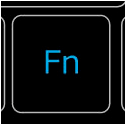 +
+ 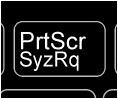
めちゃくちゃ簡単ですね!
切り抜きをしたい場合は、
ペイントソフトに張り付けて、
そこからほしい部分だけを切り抜きします。
また、
「Alt」+「Print Screen」
で、選択しているウィンドウだけの
スクリーンショットがとれますので、
このショートカットキーも便利ですね ^ ^
Faststone Captureは何ができるのか。
FaststoneCaputureができることは、
・指定範囲の画像をキャプチャする
・選択しているウィンドウのキャプチャする
・デスクトップの画面を丸ごとキャプチャする
・開いているページを丸々キャプチャする(縦長でも全部スクショします)
・画像の加工もできる(ペイント機能付)
・ファイルの保存形式も多様なものが選べる
といった感じで、
神田個人的には指定範囲の画像をキャプチャすること、
これが一番よく使うメインの機能になっています。
※それ以外はそんなに使ってはいませんが、
知っておくといざというとき便利です ^ ^
ペイントソフトに張り付けて、
必要な部分だけ切り抜く、という工程を
一作業でできるのでこまかな作業効率アップができます。
Faststone Captureのダウンロード・インストール方法
Faststone Caputureのダウンロードは
下記リンクのサイトから行います。
➡ Faststone Caputureのダウンロードはこちらから
ちなみに、
Faststone Caputureは有料ツールなんですが、
「バージョン5.3」までは無料配布されていますので、
最新のものをダウンロードすると
課金をしないと使えないのでご注意ください!
ダウンロードサイトに移動したら、下記の
「Download FastStone Capture 5.3」
をクリックします。
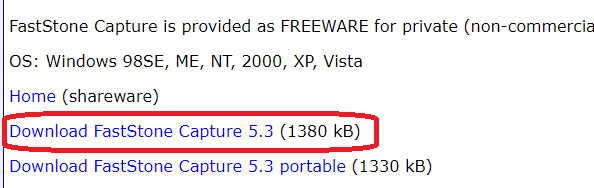
FastStone Captureのインストーラファイルが
ダウンロードされますので、
こちらを起動します。
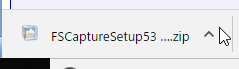
以降はセットアップウィザードに従って、
FastStone Captureのインストールを
進めてください。
Faststone Captureの操作方法・使い方
使い方は簡単なので、
一度使ってみていただくと
すぐに使いこなせるかと思います。
まず、FaststoneCaputureを起動すると
こちらの小さな画面が立ち上がります。
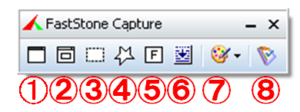
それぞれ、
①選択しているウインドウのキャプチャー
②ウィンドウ・オブジェクトのキャプチャー
③指定範囲のキャプチャー
④フリーハンドキャプチャー
⑤PC画面全体のキャプチャー
⑥ウィンドウを縦スクロールして撮影するキャプチャー
⑦出力先選択
⑧設定
となります。
具体的な操作方法としては、
FaststoneCaputureの操作パネル内の
希望のキャプチャ操作のボタンを押して、
左クリックで操作をすると
キャプチャがとれます。
⑦の「出力先」では、
キャプチャした画像の出力先を選部ことができます。
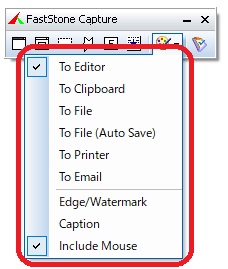
・Editor ⇒キャプチャ画像をそのまま加工する画面で開きます
・Clipboard ⇒キャプチャ画像をクリップボードへ
・File ⇒画像を撮った後、保存先フォルダ選択画面へ
・File(Autosave)⇒画像を撮った後、指定したフォルダへ自動保存
・Printer ⇒画像を撮った後、プリンタで印刷します
・Email ⇒画像を撮った後、メール画面へ
・Edge/Water mark ⇒撮った画像にギザギザや透かしの加工ができます
・Caption ⇒撮った画像へ任意で見出しを挿入できます
・Include Mouse ⇒キャプチャ時にマウスも含めます。
基本はEditorにしていて、
必要に応じて使い分けをしていくと便利ですね ^ ^
具体的な操作方法は動画でも解説していますので、
ぜひ合わせてご覧になってくださいね!









最強のメルマガ配信スタンドのレビューとメリットデメリット-300x200.png)

」を使ってミーティング 便利なオンライン会議ツール-300x200.png)





こんにちは神田つばさです!
>>神田つばさのプロフィールはこちらから